先日、Raspberry Pi(ラズベリーパイ)の最新モデル Raspberry Pi4 のスターターキットを入手しました。
セットアップから起動まで一通り試してみましたが、単品で機器をそろえるよりも使い始めるまでの手間がとにかく少なく簡単なので、初めてラズベリーパイにチャレンジするような方には、スターターキットはかなりオススメです!
では、商品開封からセットアップして動かしてみるまで、ざっと流れをまとめてみたのでご紹介しますね。
スターターキットの開封
今回うちが入手したラズベリーパイ4 スターターキットは、Raspberry Pi Shop by KSY で販売されている『Pi4 B 4GB スターター キット V2 32GB 透明』という商品です。
Amazon で「ラズベリーパイ4 スターターキット」と検索すると分かりますが、一口にスターターキットと言っても各社からいろんな商品が発売されています。
主な違いはケースの見た目や付属品の種類などありますが、この記事に登場する機器がそろっていれば最低限ラズベリーパイを使い始めることはできますので、あとはお好みで商品を選ぶと良いでしょう。
箱を開けてみるとこんな感じに、必要機器がギュッと詰まっていました。赤いパッケージがカッコいいですね。
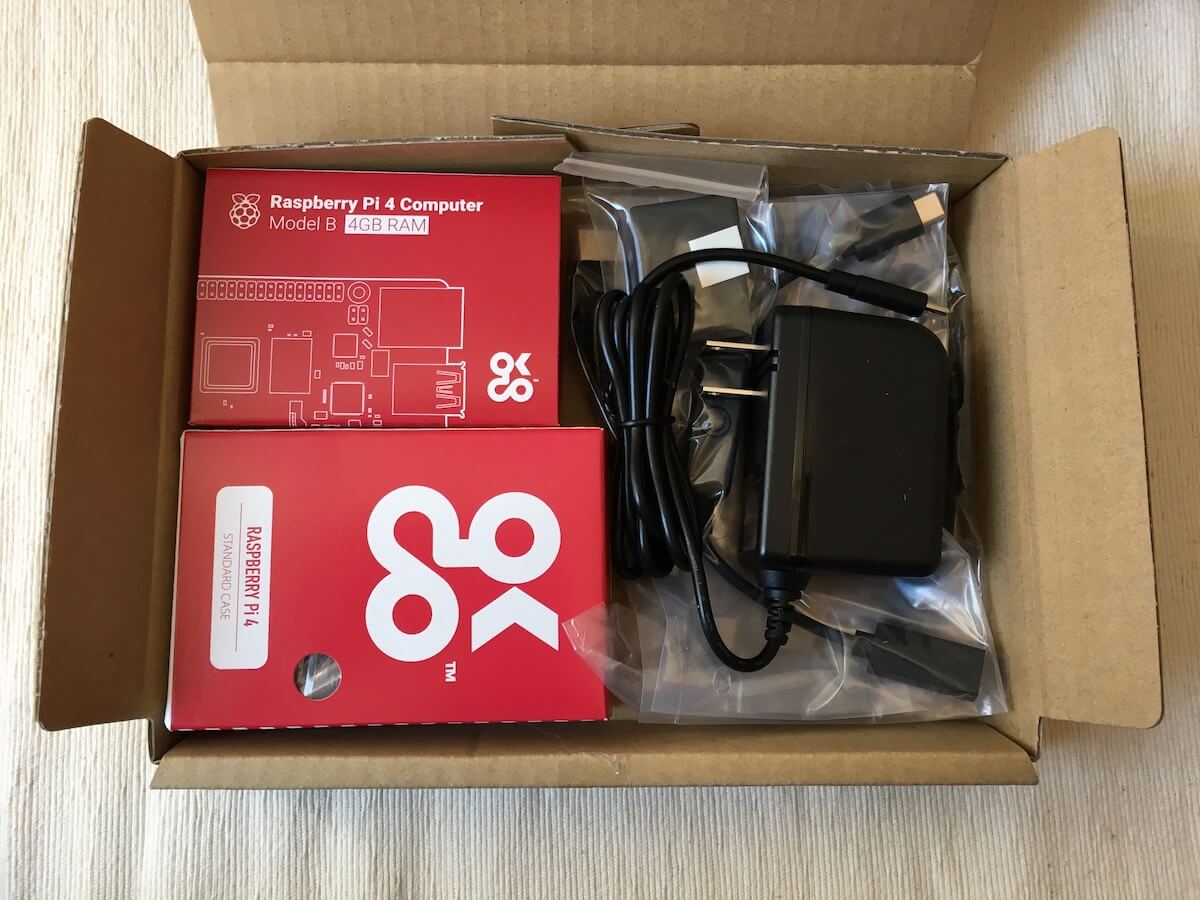
箱の中身を出して、全部並べてみました。

このスターターキットに含まれていたものは、以下の7点です。
| No | 機器 | 内容 |
|---|---|---|
| 1 | 本体 | ・Raspberry Pi 4 Model B 4GB ・ラズベリーパイ本体です。 |
| 2 | ケース | ・Piケース OKdo 3ピース for 4B 透明 ・Raspberry Pi 本体をカバーするケースです。 |
| 3 | 電源 | ・USB電源アダプター 5V 3A Type C 1m ・電源アダプタです。 |
| 4 | SDカード | ・Apacer microSDHC 32GB CL10 UHS-I ・OS書き込み済みのSDメモリカードです。 |
| 5 | モニターケーブル | ・HDMIケーブル HDMI(A)-micro(D) 1m 黒 ・本体とモニターを接続するケーブルです。 |
| 6 | 放熱器 | ・ヒートシンク 40x30x6 熱伝テープ付 for Pi ・CPUの発熱を抑えるためのヒートシンクです。 |
| 7 | スイッチケーブル | ・USB電源 スイッチ ケーブル Type-C F-M 15cm ・ハードウェア電源スイッチ付きのUSBケーブルです。 |
必要な機器を色々調べながらそろえるのも楽しいですが、こうしてセットになっていれば機器が足りなかった!とか、相性が悪くて動作しなかった!といった心配がないのが楽なところですね。
それでは、一つ一つの機器を見ていきましょう。
本体
ラズベリーパイ4 の本体です。
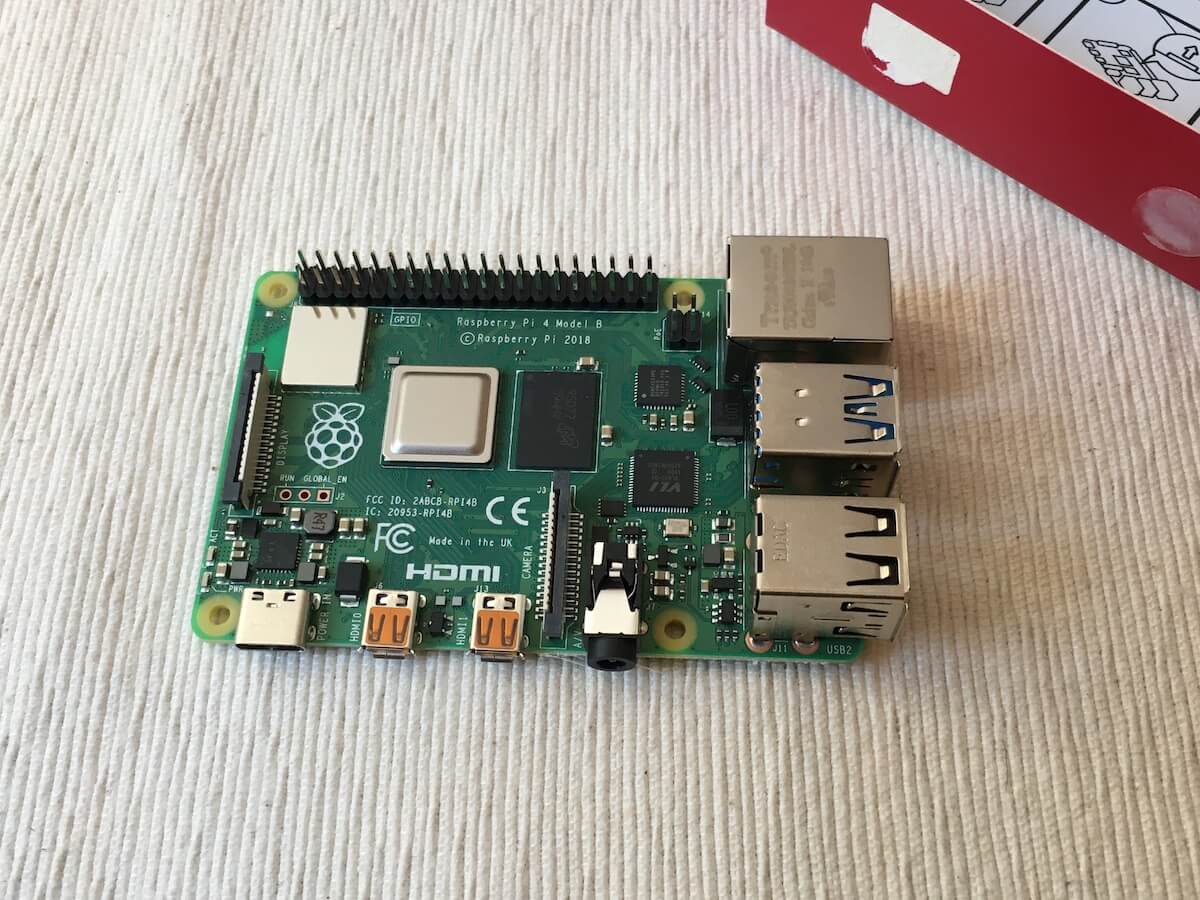
今回のモデルは以前のラズベリーパイ3に比べて、以下の点で大きくスペックアップしているとのこと。しっかり進化してますねー。
- CPU が 1.2GHz → 1.5GHz にアップ。
- RAM(メモリ)が以前までの 1GB に加え、2GB、4GB がラインナップに追加。
- ビデオ出力が最大4Kp@60に対応。micro HDMI ポートが2つ搭載され、2画面出力にも対応。
- USB3.0 に対応。
- 有線 LAN が Gigabit Ethernet(1000Mbps)にスピードアップ。
- Bluetoothがバージョン5.0対応し、転送速度が2倍にアップ。
なお、一方では以下のような変更点もあります。以前のタイプを使っていた方はご注意ください。
- 電源ポートが micro USB から USB Type-C に変更された。
- 消費電力が 5V2.5A から 5V3.0A に上がっている。
- 各ポートの位置や形状が変更されたことで以前の本体ケースは互換性がない。
本体側面から見た各ポートの位置、形状はこんなイメージになります。



ちなみに手持ちの Raspberry Pi 3 model B と並べてみました。ほとんど同じ大きさで分かりづらいですが、上が Pi 3、下が Pi 4 モデルです。

ケース
本体を格納するケースは、こういう透明なタイプの物が付いてきました。

個人的にケースに納めてもラズベリーパイの基盤が見えてる方がカッコいいと思うので、こういうクリアケースは好みですね。
なお、前述したように、ラズベリーパイ4では各ポートの位置や形状が変更されたことで、ラズベリーパイ3以前の本体ケースとは互換性がなくなっているので注意です。
電源
こちらは電源アダプタ。本体のポートに合わせて、USB Type-C コネクターの電源になります。

SD カード
OS をインストールしたりデータを保存するための SD メモリカードです。

本来、ラズベリーパイを使う始めるまでの準備として、最初に SD カードにラズベリーパイ用 OS を書き込む作業が必要になるんですが、スターターキットにはすでに OS 書き込み済み(真ん中に貼ってあるシールに書かれている「Raspbian」がそのラズベリーパイ用 OS のこと)の SD カードが付いてくるので、それをする必要がありません。
この一手間が省略できるのは地味に楽ちんなのです!
ちなみに、もし SD カードへの OS 書き込みをする場合は「Raspberry Pi Imager」という公式ソフトを利用するのが便利でオススメです。ソフトの使い方は下記の記事を参考にしてみてください。
・ラズパイの公式OS書き込みソフト「Raspberry Pi Imager」がとても便利
モニターケーブル
こちらは本体とモニターを接続するためのモニターケーブルです。
本体側は micro HDMI ポートと、モニター側は標準 HDMI ポートと接続する形状になっています。

ちなみにモニターは HDMI 端子が備わっているものであれば、PC 用のディスプレイでもテレビでも接続できますよ。
放熱器
本体が加熱しすぎないように冷却するためのヒートシンクです。

スイッチケーブル
USB Type-C コネクタのスイッチケーブルも付いてきました。
ラズベリーパイは本体に電源スイッチが付いてないので、電源ON/OFFをしようとすると電源アダプタ自体を抜き差ししないといけません。
このスイッチケーブルを本体と電源の間につなぐことで、中央部に付いた丸いボタン(写真だと分かりづらいですが…)が電源ON/OFFのスイッチの役目を果たしてくれるという代物になります。なるほど、こんな物があるんですねー。

その他用意しておくもの
- モニター
- キーボード
- マウス
モニターは HDMI 端子が備わっていれば、PC用のディスプレイでもテレビでも接続できます。
キーボードやマウスは、わざわざ買わなくても手持ちの余っているものがあればそれで全然大丈夫です。
本体に各機器を接続する
では各機器を接続してみましょう。
まず、本体の CPU 部分にヒートシンクを貼り付け、ケースのフタを開けて中に本体を納めます。

ケースを裏返して、側面にあるメモリーカードスロットに SD カードを装着します。

電源アダプタとモニターケーブルを接続します。

モニターケーブルを接続するための micro HDMI は2ポート付いていますが、1台だけ繋ぐ場合は左側のポートに接続します。
さらにキーボード、マウス(どちらもUSB接続のもの)を繋いだ様子です。

ラズベリーパイの起動
では、いよいよラズベリーパイを起動してみます。
モニターケーブルをモニターに接続し(今回うちではテレビを使用)、電源をコンセントに繋ぐと起動し始めます。
始めにインストールする OS の選択画面が出ました。Raspbian と LibreELEC のどちらか選択できるようでしたので、Raspbian を選択します。
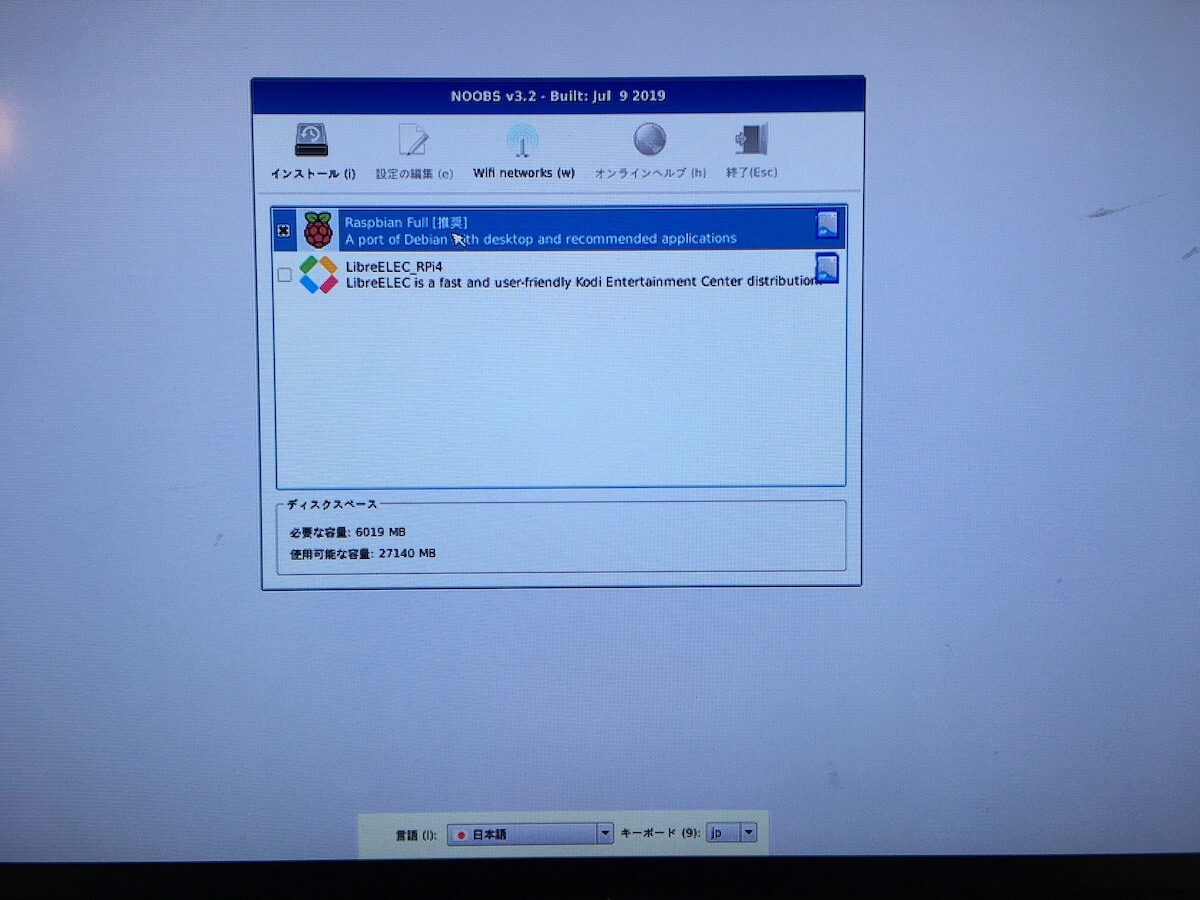
写真を撮り忘れてしまったんですが・・・、この後ユーザーのパスワード設定、Wi-Fi の接続設定などが表示されるので、画面にしたがって入力します。
その後、OSのインストールが始まるのでしばらく待ちましょう。(少し時間がかかりそうだったので、20〜30分別のことをやって戻ってきたら終わってました。)
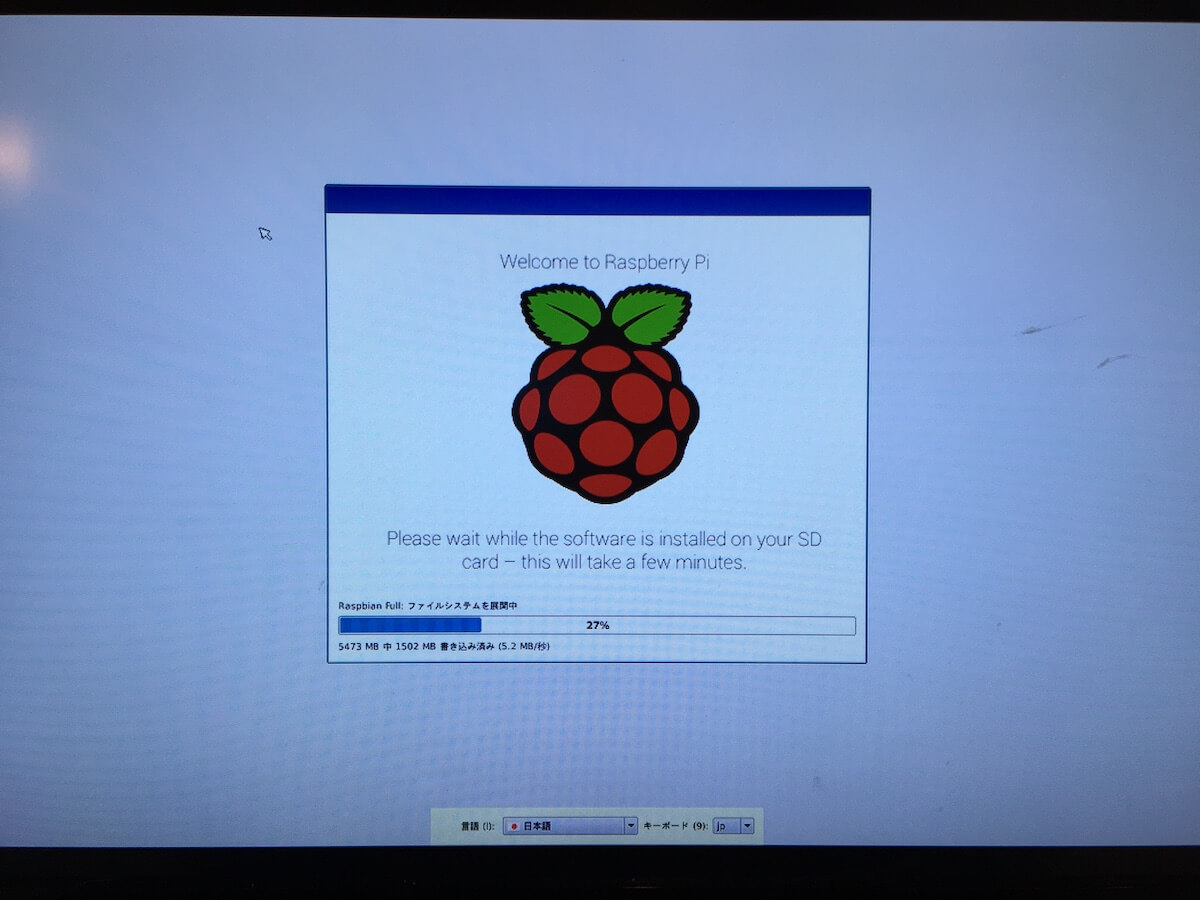
インストールが終わると「OSのインストールに成功しました」というメッセージが出ます。OK ボタンを押して完了します。
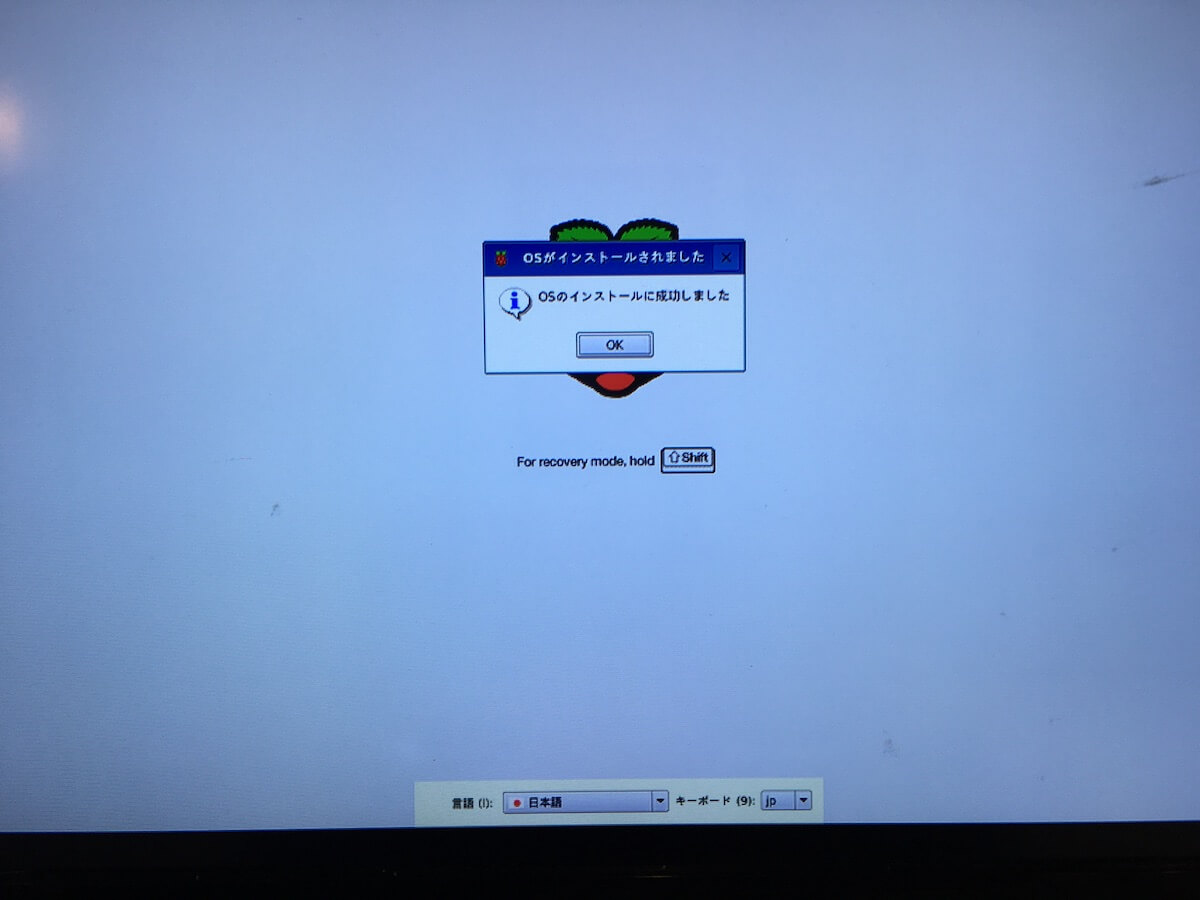
インストール完了後、このように OS が起動しました!

ブラウザや Scratch など、始めから色々なソフトが入っているのですぐに遊ぶことができますよ!
初めての方にスターターキットはおすすめ
とっかかりの起動までではありましたが、特に問題が起きることもなく、機器接続からラズベリーパイ起動までスムーズにできました。
今回初めてスターターキットを組んでみましたが、個別に機器をそろえるよりも次の点でメリットがあります。
- 必要な機器を調べる手間がないし、互換性のない製品を誤って買う心配がないので安心。
- SD カードに OS 書き込み済みなので、接続すればすぐに使えるようになっている。
- 全部の機器を別個に購入するのと比べて価格的にもお手頃。
例えば、このような条件に合う方にはきっと買いではないでしょうか。
- ラズベリーパイを使ってみるのが初めて。
- PC やハードウェアなどにそんなに詳しくない。
- Scratch でプログラミングしてみるのが主な目的。
- やりたいことは決まっているので、とりあえずすぐ動作するラズベリーパイが欲しい。
また、これから学校でプログラミング学習が始まるお子さん向けに、ラズベリーパイを与えたいと考えている親御さんもいるかもしれませんが、そんなニーズにもピッタリはまりそうですね。
ジブン専用パソコン Raspberry Piでプログラミング: ゲームづくりから自由研究までなんだってできる! (子供…
お知らせ
Raspberry Pi の正規代理店であるRSコンポーネンツでは、Raspberry Pi 本体の他、工作に便利な各種パーツの多数品揃えがあります。Raspberry Pi 関連機器をお探しの方はサイトをご覧になってみてはいかがでしょうか。




