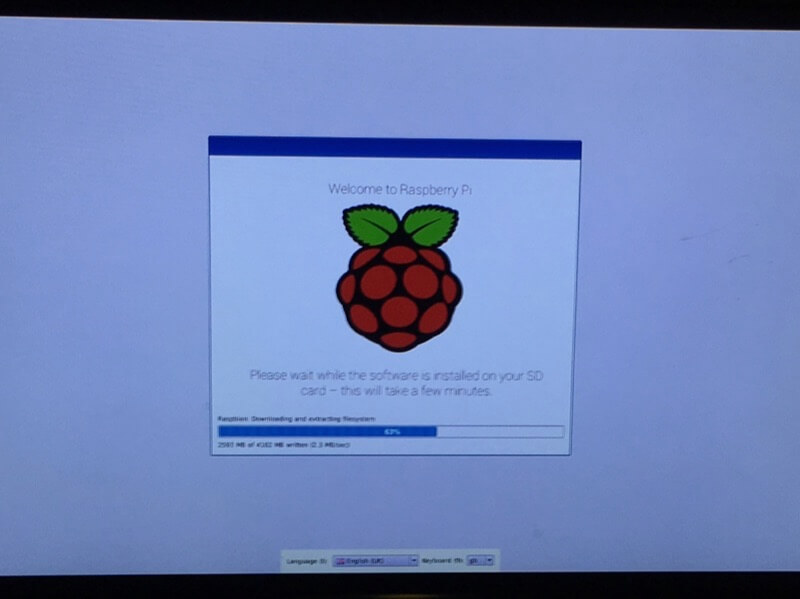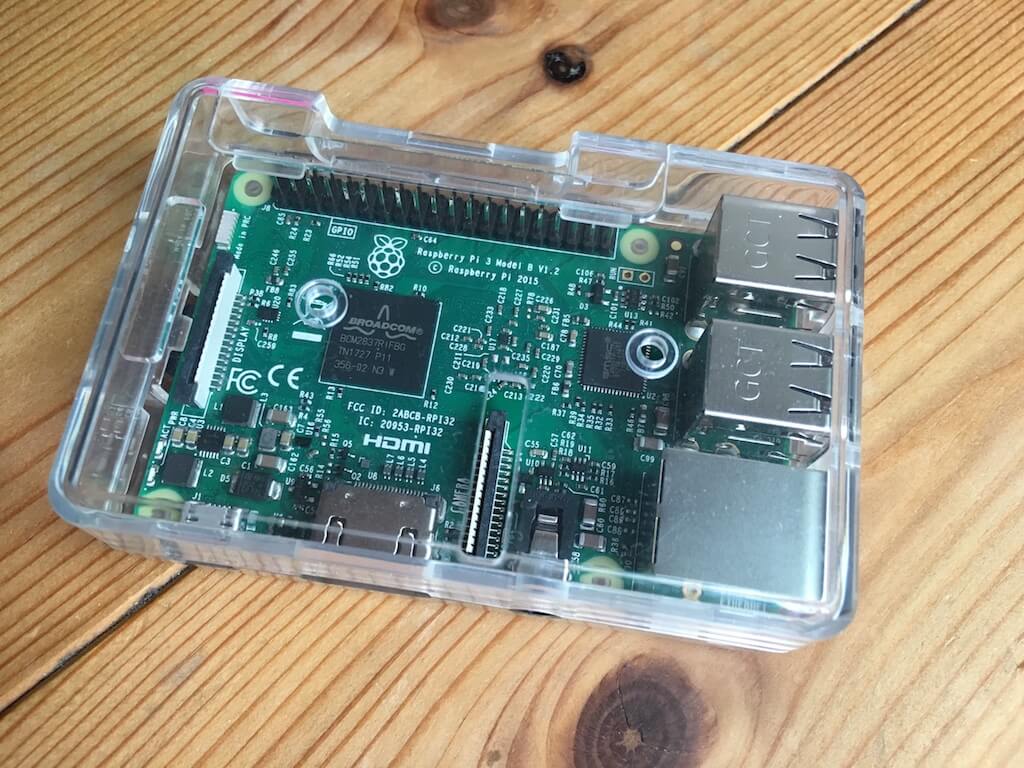
初めてのラズパイを買いました!
最近、うちの娘が YouTuber の影響もあって Minecraft に興味を持ち始めたんですよね。
Minecraft はニンテンドー3DS とか PC 版とか色々なハードでも遊べるわけですが、Raspberry Pi で遊べる「Minecraft Pi Edition」だとプログラミング学習もできるって話を聞いたことがあったので、もし今後はまった時にどうせならそこまで使える環境を用意しておこうと思って、今回初めての Raspberry Pi を買ってみました。
Raspberry Pi で流行りの IoT に乗っかってみたいなあというのは自分も前から思ってたし、ちょうどいい一石二鳥のお買い物です。
というわけで、初めて買った Raspberry Pi について入門者の目線で覚えたことをまとめておこうと思います。
Raspberry Pi 3 model B について
Raspberry Pi は色々な種類が発売されてますが、今回買ったのは Raspberry Pi 3 model B というモデルです。
このモデルの特徴を大きくまとめると、
- 前モデルより CPU が高速化(4コア 1.2GHz 64bit)
- Wi-Fi(無線 LAN)が標準搭載
- Bluetooth が標準搭載
- 消費電力が1.8Aから2.5Aに上がった
といった点があるとのこと。
ゲームしたりプログラミングしたり遊ぶには処理性能が高いに越したことはないし、Wi-Fi が繋げたら絶対便利だし、迷ったら新しいモデルにしとけば間違いないだろと思ってこちらを選択しました。
ちなみに自分は Amazon で販売されている 3ple Decker という商品を購入しました。

この商品は始めからケース付きで組み立てられているセット品で、Amazon でも一番売れてるみたいですねー。これなら手軽に始められるし、価格帯も6千円程度でお手頃なので人気なのも納得。
ちなみに良い点が多い Raspberry Pi 3 model B ではありますが、消費電力が 2.5A に上がっているというところには要注意です。後でまた詳しく書きますが、自分はここでちょっとつまづきまして・・・。
必要な周辺機器
Raspberry Pi 3 model B を使うにあたって必要になる周辺機器をざっとまとめてみます。
| 機器 | 必須 | 説明 |
|---|---|---|
| ケース | △(あると良い) | Raspberry Pi 本体をカバーするケース |
| microSD カード | ◯ | OS をインストールしたりデータを保存するのに必要なメモリカード |
| 電源ケーブル | ◯ | Raspberry Pi 本体の電源を入れるのに必要なケーブル |
| HDMI ケーブル | ◯ | Raspberry Pi 本体とディスプレイを接続するためのケーブル |
| ディスプレイまたはテレビ | ◯ | HDMI 接続に対応したディスプレイまたはテレビ |
| USB マウス、USB キーボード | ◯ | Raspberry Pi を操作するためのマウス、キーボード |
以下、各周辺機器についてそれぞれもう少し詳しく説明してみましょう。
ケース
Raspberry Pi 本体は基盤がむき出しになっているボードなので、特に初心者にとってはそれをカバーする本体ケースを付けておいた方がベターです。遊んでたら基盤に物をぶつけて壊れちゃった!といったトラブルが目に浮かびそうですからね笑
自分の場合、先ほども紹介した本体とケースがセットになった商品を買いました。始めからケース付きで楽ちんですし、ケースのカラーも7色から選べてどれもカッコいいです。
microSD カード
OS をインストールしたりデータを保存するメモリとして、microSD カードが必要になります。
4GB 以上が推奨のようですが、今は 8GB や 16GB のものも安く買えるのでその位の容量はあっても良いでしょうね。
また、microSD カードの規格には class4 と class10 という種類があって、より性能の高い class10 の方が快適に動作するとされているようです。
今回は 16GB + class10 で値段も安かったこちらの商品を購入しました。
ところがしかし、実際には注文した商品の発送が本体より何日も遅れてしまい、子どもの「マイクラはまだか!」のプレッシャーに負けて、近所の家電量販店で叩き売りされていた下記の microSD カードを買ってきて使うことに。
8GB + class4 という microSD カードに予定変更にはなりましたが、結果的にこちらでも問題無く動作しています。まあ結果オーライということで。。
電源ケーブル
Raspberry Pi に電源を供給するには microUSB ケーブルと AC アダプタが必要になります。
microUSB ケーブルはスマートフォン用やタブレット用の電源ケーブルを流用できるので、お手持ちのものを使えば良いかと思います。
もう一方の AC アダプタにはちょっと注意が必要です。
以前のモデルは消費電力が低かったためスマートフォン用の AC アダプタ等を流用すれば電源を入れられてたようなんですが、Raspberry Pi 3 model B から最大消費電力が 2.5A に上がったため、大容量の AC アダプタが必要になります。
自分はそれをよく知らずに、iPhone の AC アダプタ(5V/1A)で繋いでみたところ電源が入らず・・・。後から調べてこの電源問題が発覚しました。
取り急ぎ、手元にあった cheero のモバイルバッテリーが 5V/2.1A 出力に対応していたので、そちらを繋いでみたところ無事に電源が入ったので当面こちらで使ってみてます。
この使い方に対して詳しい知人から「2A 給電能力あればまず普通は大丈夫」とのアドバイスももらったので、たぶんこれで大丈夫でしょう!
初めての Raspberry Pi 3 Model B をセットアップ中。手持ちの cheero モバイルバッテリー(5V
2.1A)で今のところ何とか動いてるけど、この先電力不足でまずいこと起きたりするんだろか。メカ音痴なのでよく分かってない。。 pic.twitter.com/dQiQiLnavy— Ko Takagi (@ko31) 2017年9月19日
ちなみに実際何を用意したらいいか不安な方は、5.1V/2.5A 出力に対応しているこちらの公式 AC アダプタを入手するのが一番確実でしょうし、
もしくは、5V/3A 出力に対応しているこの辺りの AC アダプタですと、さらに電源スイッチ付きなので便利に使えると思います。(公式の AC アダプタだと電源ON/OFFするにはコンセント抜き差しが必要になるので。)
HDMI ケーブル
Raspberry Pi からディスプレイに映像を出力するために HDMI ケーブルを用意します。
うちでは空いているケーブルが見つからなかったので、今のところ Wii U の接続に使っていた HDMI ケーブルを子どもに見つからないようこっそり流用しています(笑)
ディスプレイまたはテレビ
HDMI 接続に対応したディスプレイまたはテレビを用意します。
うちには HDMI 端子のあるディスプレイが無かったので、とりあえず居間にあるテレビ(東芝 REGZA)に接続してみました。
もし、HDMI 対応のディスプレイが無い場合は、HDMI と VGA の変換コネクタ等を使って VGA 対応のディスプレイに出力するといったやり方ももちろん可能ですね。
USB マウス、USB キーボード
Raspberry Pi を操作するためのマウス、キーボードも用意します。
とりあえず、部屋の隅に転がっていた USB マウス、USB キーボードを引っ張り出してきて接続しました。
今回は試しませんでしたが、Raspberry Pi 3 Model B は Bluetooth 対応してますので、Bluetooth のマウス・キーボードを使うのもいいでしょうね。
周辺機器を接続する
というわけで、これまで紹介した周辺機器を全部接続した Raspberry Pi の様子です。
まずは表面です。接続する場所がだいたい決まってるのでそんなに迷うことは無いかと。左手のUSB端子は4つあるので好きな場所に接続してください。

次に裏から見た様子。microSD カードを刺す位置がちょっと分かりづらいですが、写真の辺りです。

この後、電源を入れたら無事に Raspberry Pi が起動しました!
おわりに
やっぱり新しいものを買って遊ぶのは楽しいですねー。
ちなみに今回の環境を用意するのに、うちの場合全部で 7,000円位の費用がかかりましたが、この程度の費用で何でもできるコンピュータが1台手に入ると考えると、Raspberry Pi ってやっぱりすごい。人気があるのも分かります。
今後も色々と遊んでみたいこともあるので、また何かあれば記事にしてみたいと思います!
2017/9/30追記
次の記事では Raspberry Pi(ラズベリーパイ)に OS をインストールするまでの手順を UP したので、合わせてご覧ください!