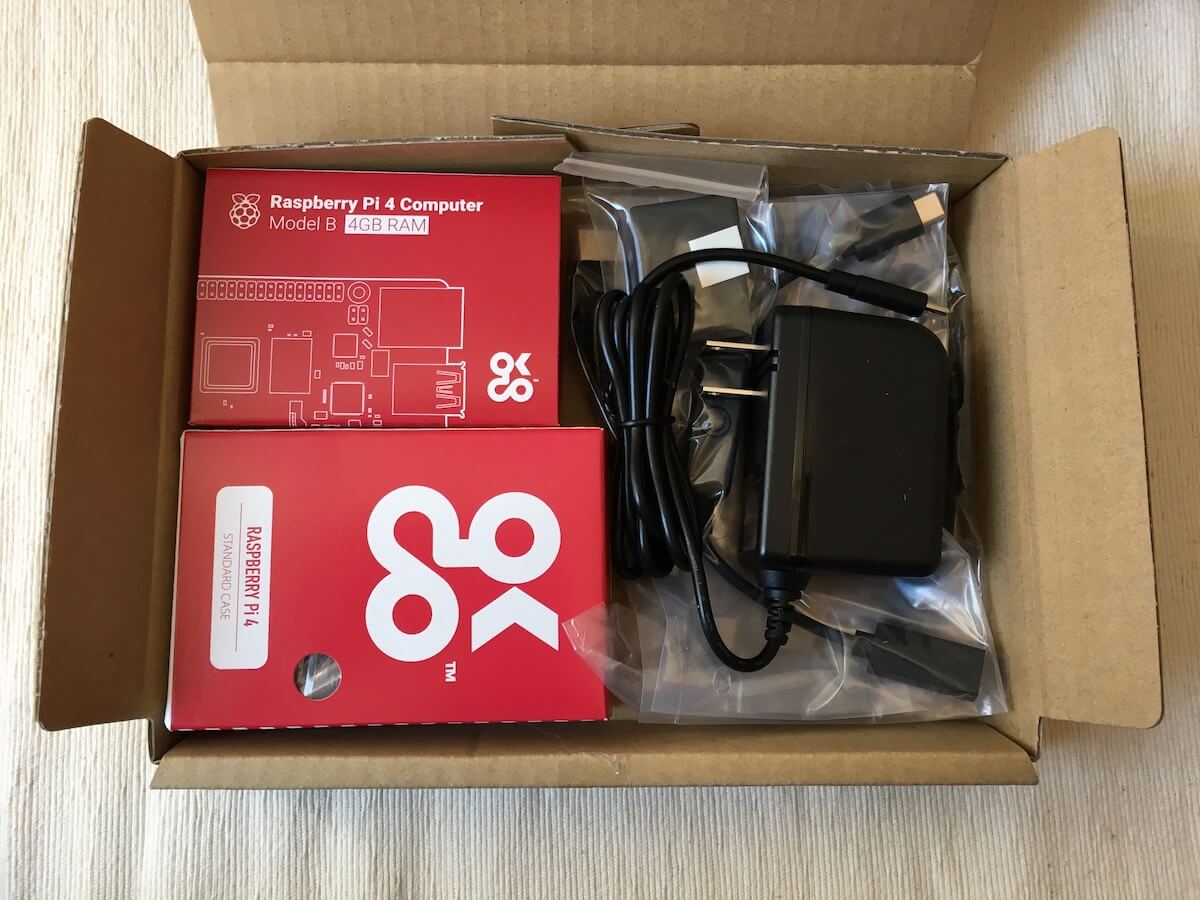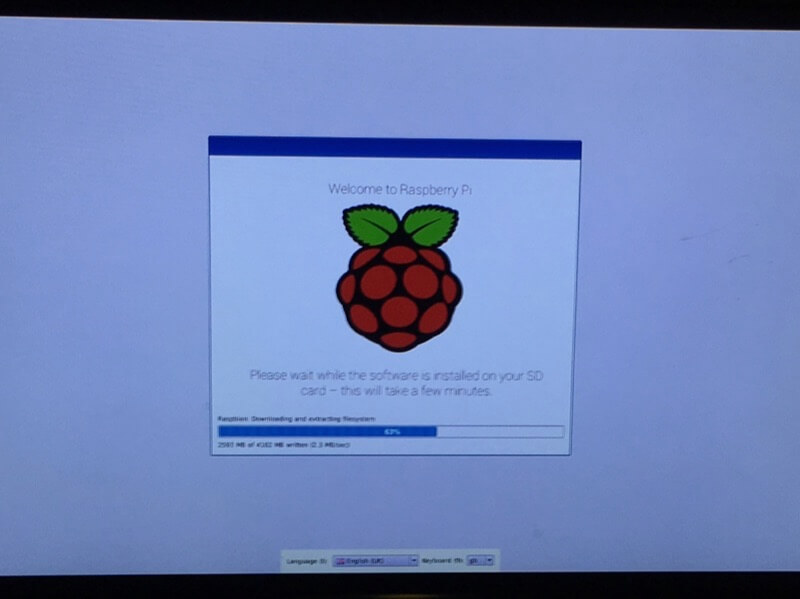先日、セットアップをした我が家の Raspberry Pi4。
少し日をおいて立ち上げようとしたら、電源入れてもなぜか Rainbow Screen(虹色の画面が出るやつ)になって起動せず…。
Rainbow Screen の原因には色々あるようですが、まだ大していじってない状態でもあったしスッキリと OS を再インストールすることにしました。
その際に使ったソフト「Raspberry Pi Imager」がとても便利だったのでご紹介しますね。
Raspberry Pi Imager について
これまでラズパイの OS インストールと言ったら、OS をダウンロードして、microSDカードをフォーマットして、OSのデータをmicroSDカードにコピーして・・・と、地味に面倒な方法でした。
こちらは、その方法で以前インストールしたときの記事です。
「Raspberry Pi Imager」は、そんな面倒な作業をポチポチ画面操作するだけで簡単に済ませられる便利なソフトです。また、公式のソフトなので安心して利用できます。
Raspberry Pi Imager の使い方
まず、Raspberry Pi Imagerのダウンロードページ を開いて Windows、macOS、Ubuntu から自分の環境に合ったインストーラーをダウンロードします。(以下、macOS で操作する場合となります。)
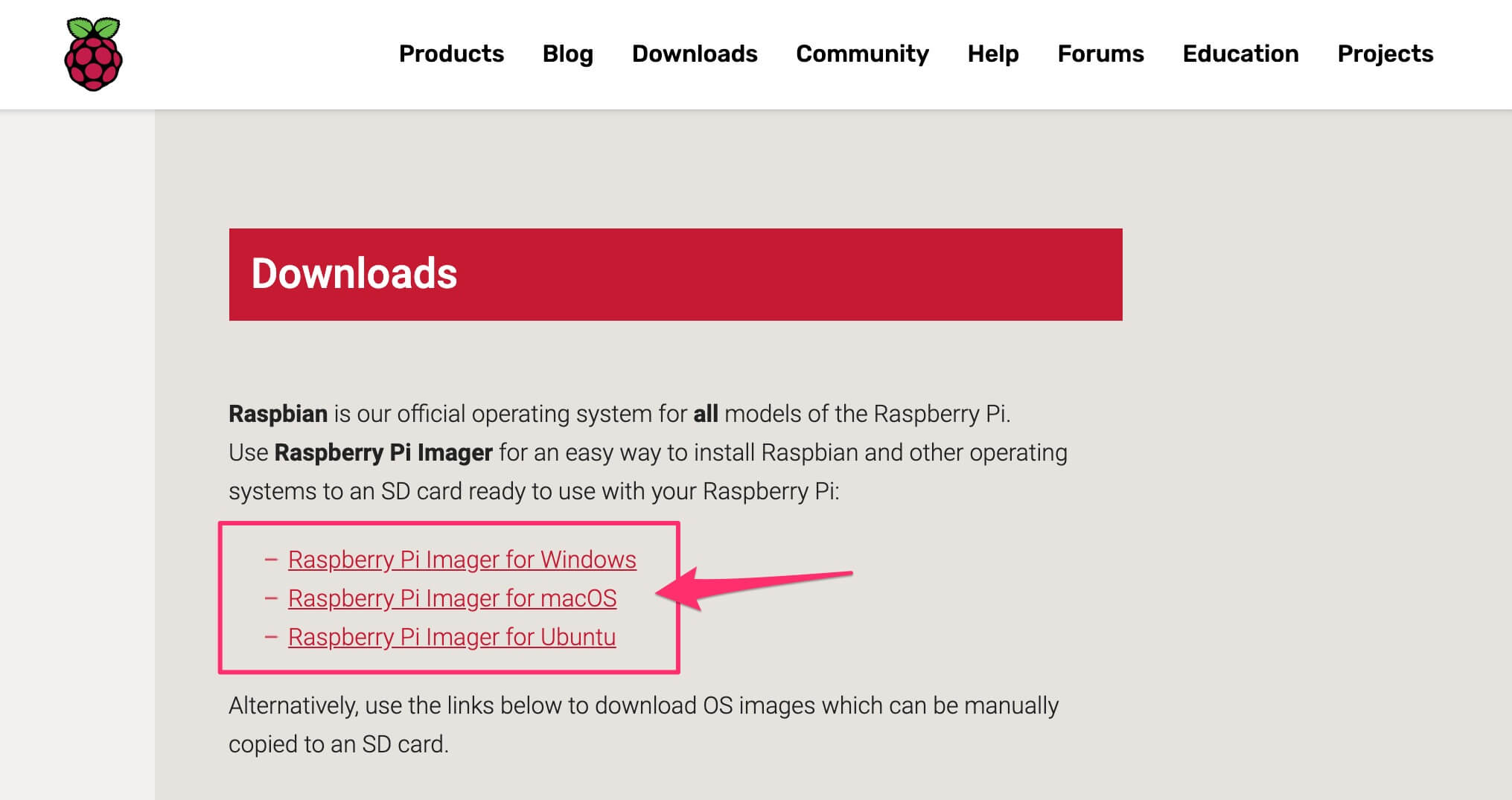
ダウンロードしたインストーラーを実行すると、下記のような画面が開くので、左のラズベリーパイ画像をドラッグして Applications フォルダにインストールします。
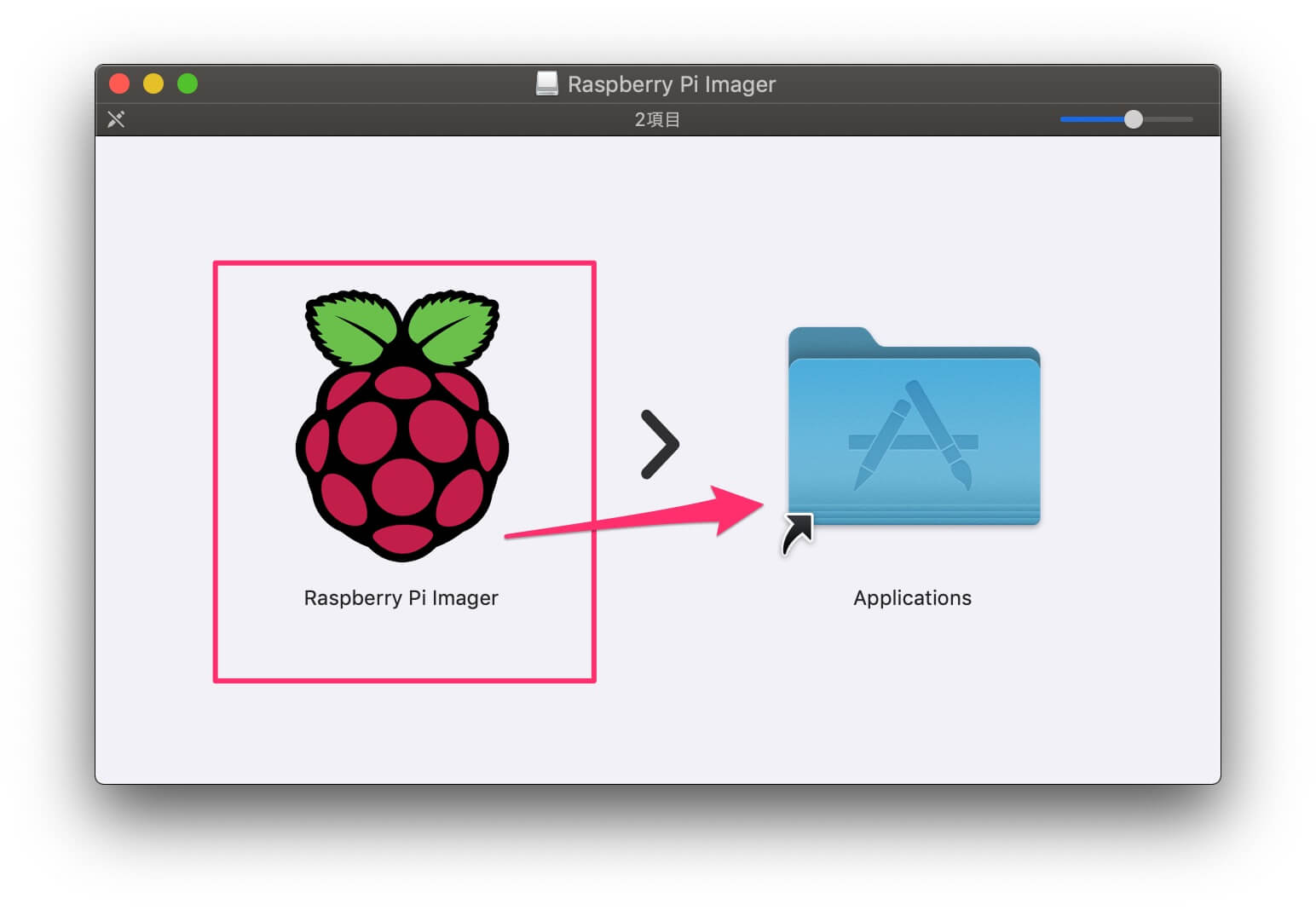
ここから、Raspberry Pi Imager を使って、microSD カードのフォーマット → OS の書き込み、という手順で操作を進めていきます。事前に microSD カードを挿しておいてください。
インストールされた Raspberry Pi Imager を起動すると、下記のような画面が開きます。
まず、「CHOOSE OS」をクリックします。
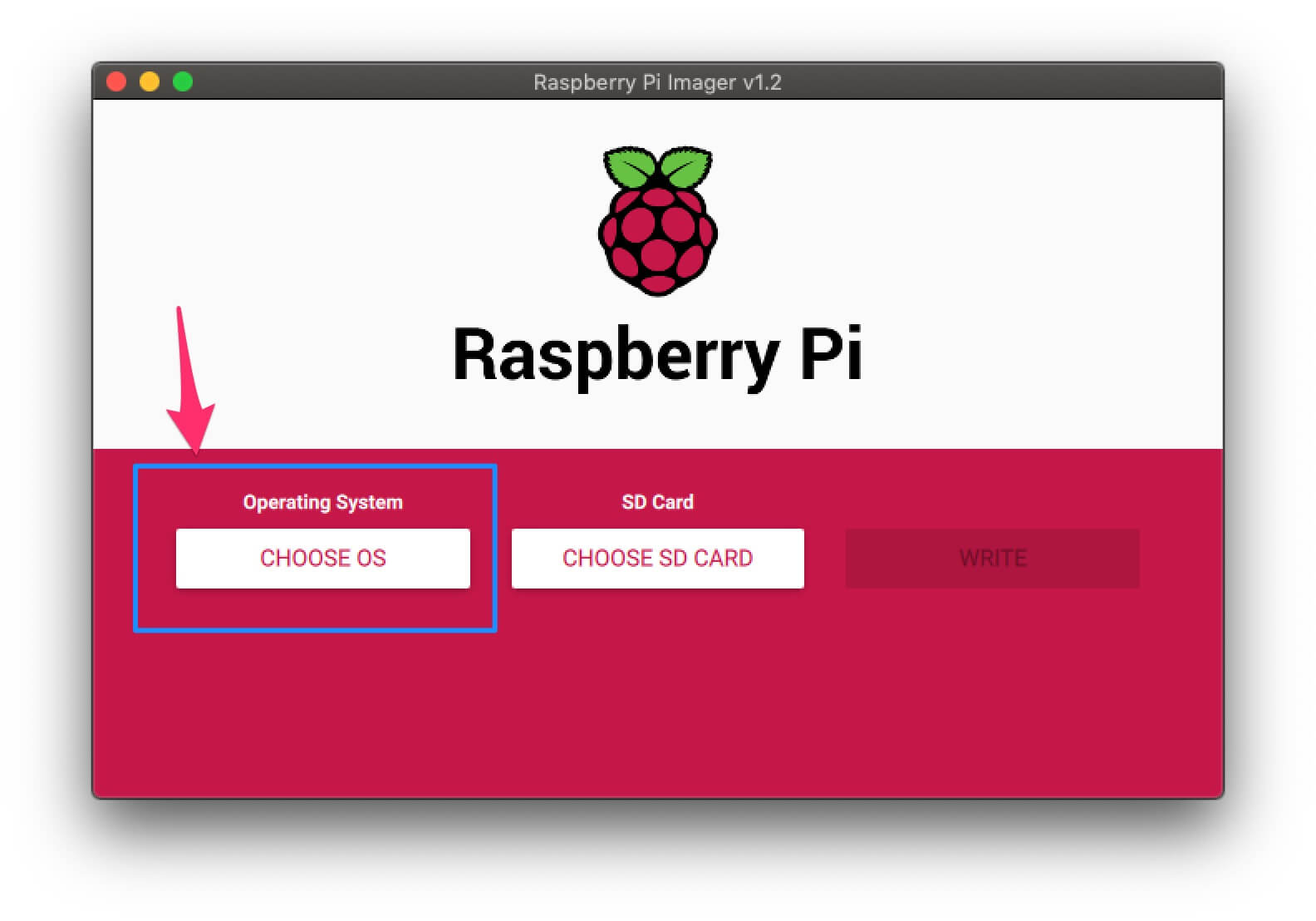
書き込む OS を選択するリストが出るので、下の方にスクロールしてみましょう。
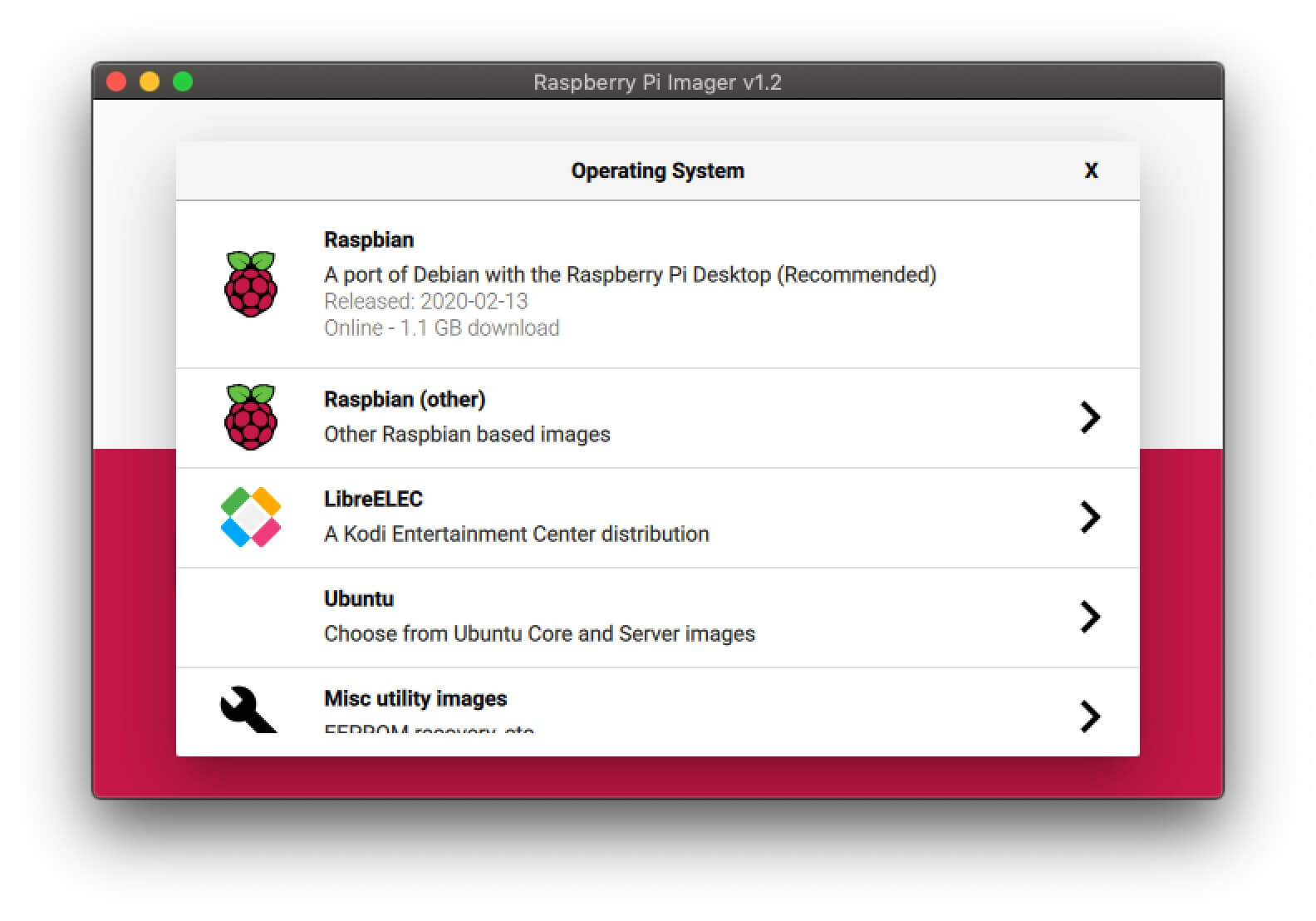
スクロールすると、「Erase」という microSD カードをフォーマットするための項目があるので、そちらを選択します。
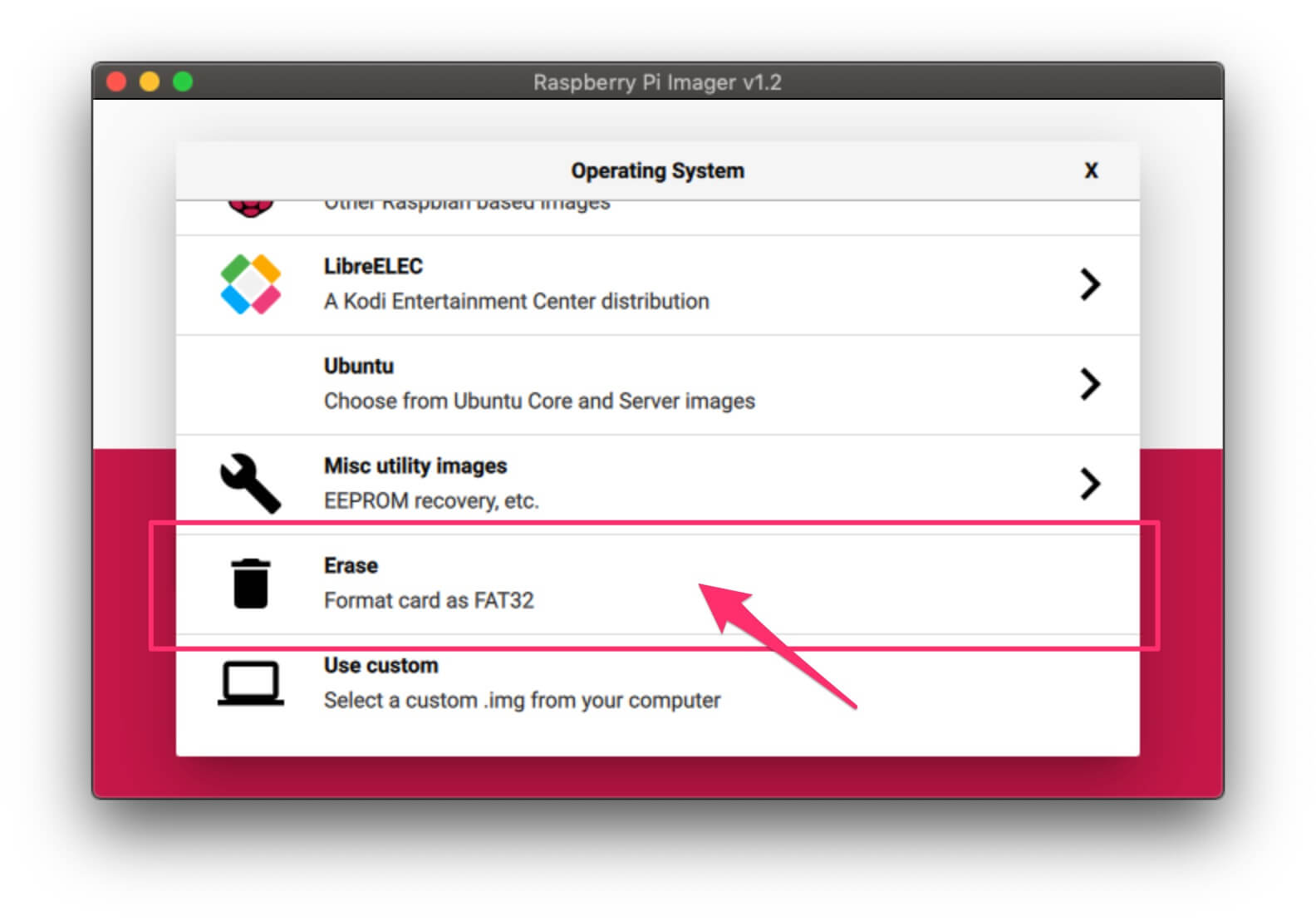
始めの画面に戻ったら、次に「CHOOSE SD CARD」をクリックします。
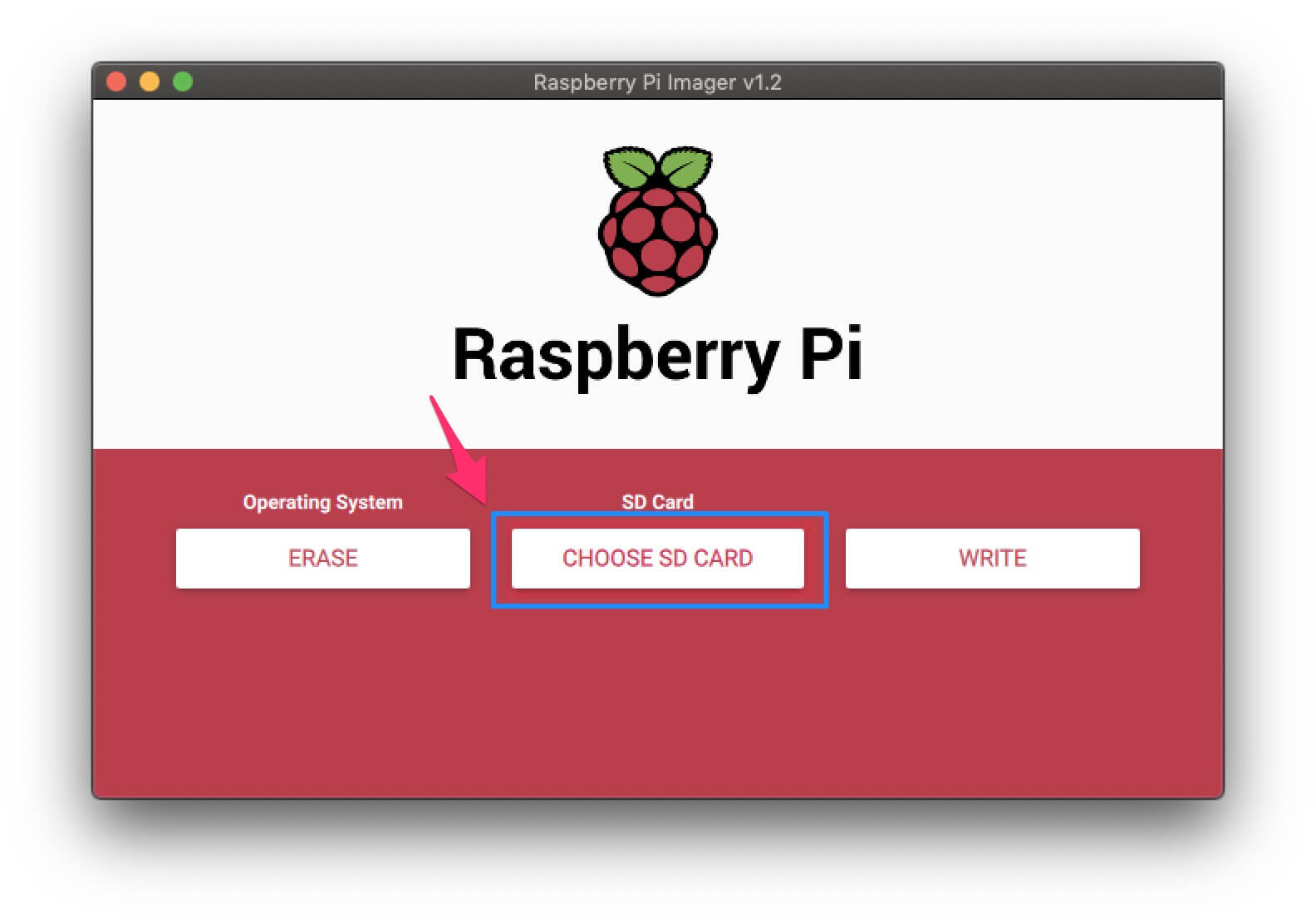
挿入している microSD カードが表示されるので、それを選択してください。
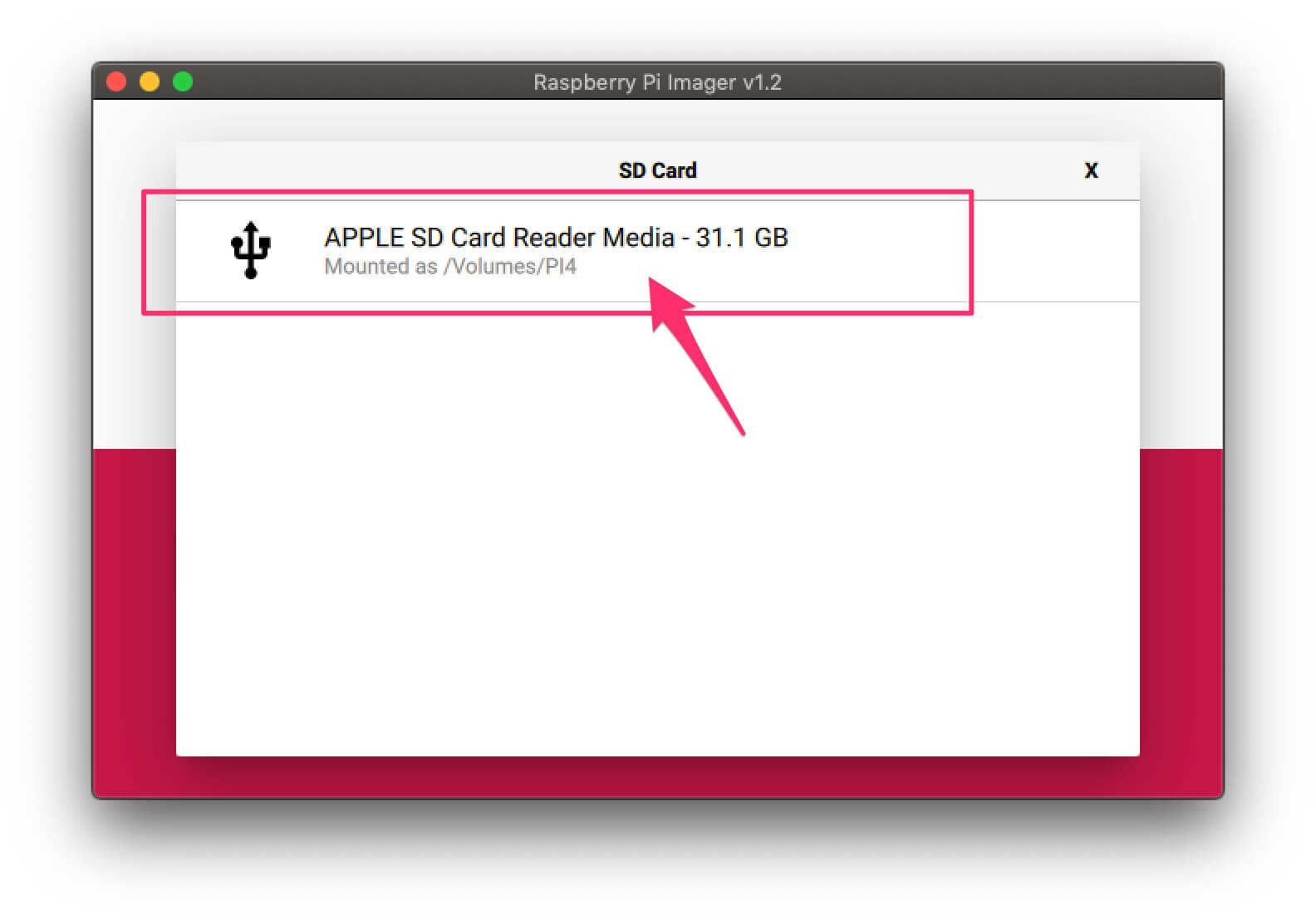
ERASE と microSD カードの選択が終わったら、「WRITE」をクリックします。

次の画面が出たら microSD カードのフォーマットは完了です。フォーマットもここで済ませられるのは便利ですね。
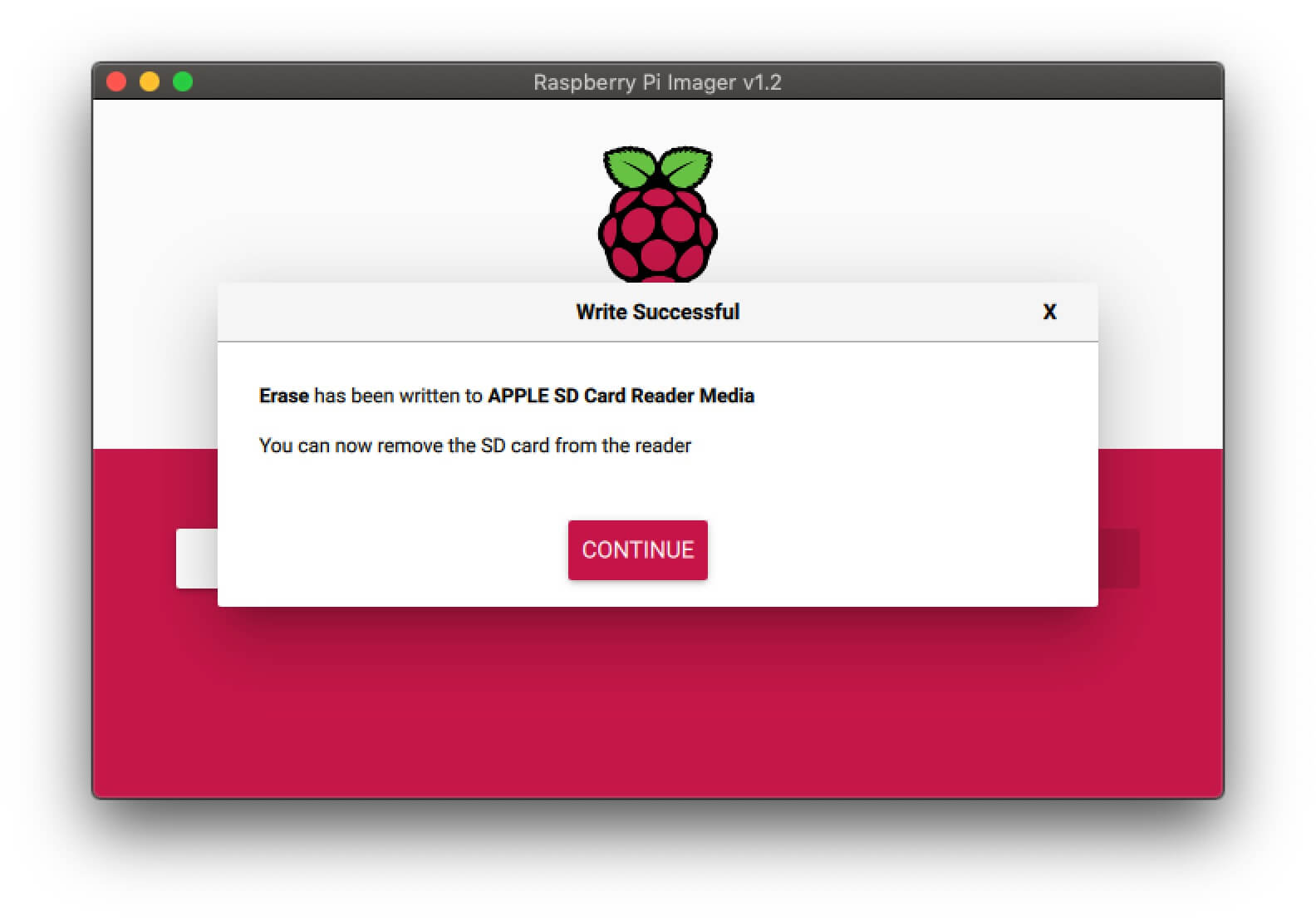
フォーマットが終わったら、今度は OS の書き込みを進めましょう。
始めの画面に戻って「CHOOSE OS」をクリック、OS の一覧から「Raspbian」(一番標準的な構成)を選択します。
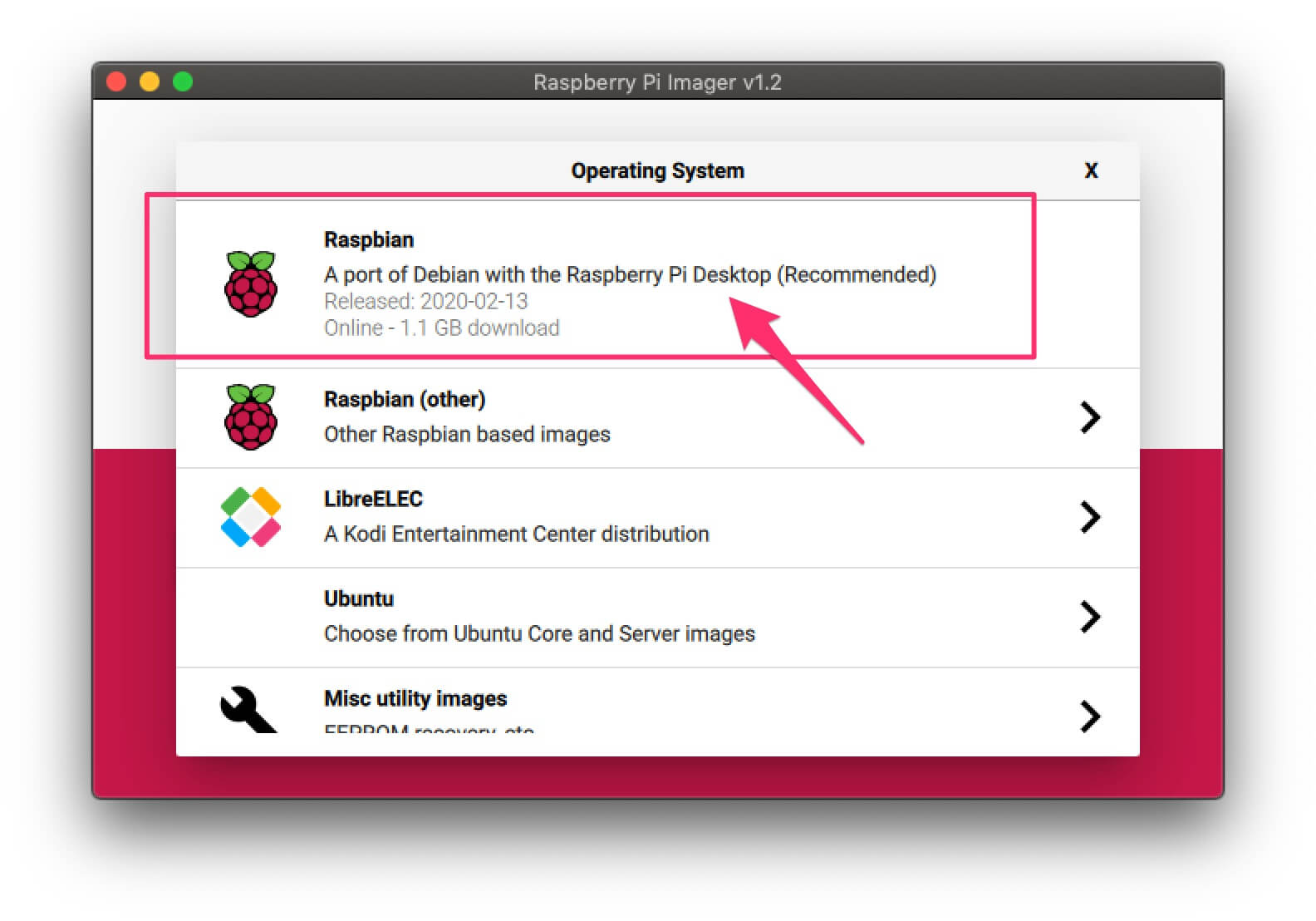
次に、フォーマットの時のように「CHOOSE SD CARD」から microSD カードを選択して、最後に「WRITE」をクリックします。

OS の書き込みが始まります。少し時間がかかるのでそのまま待ちましょう。
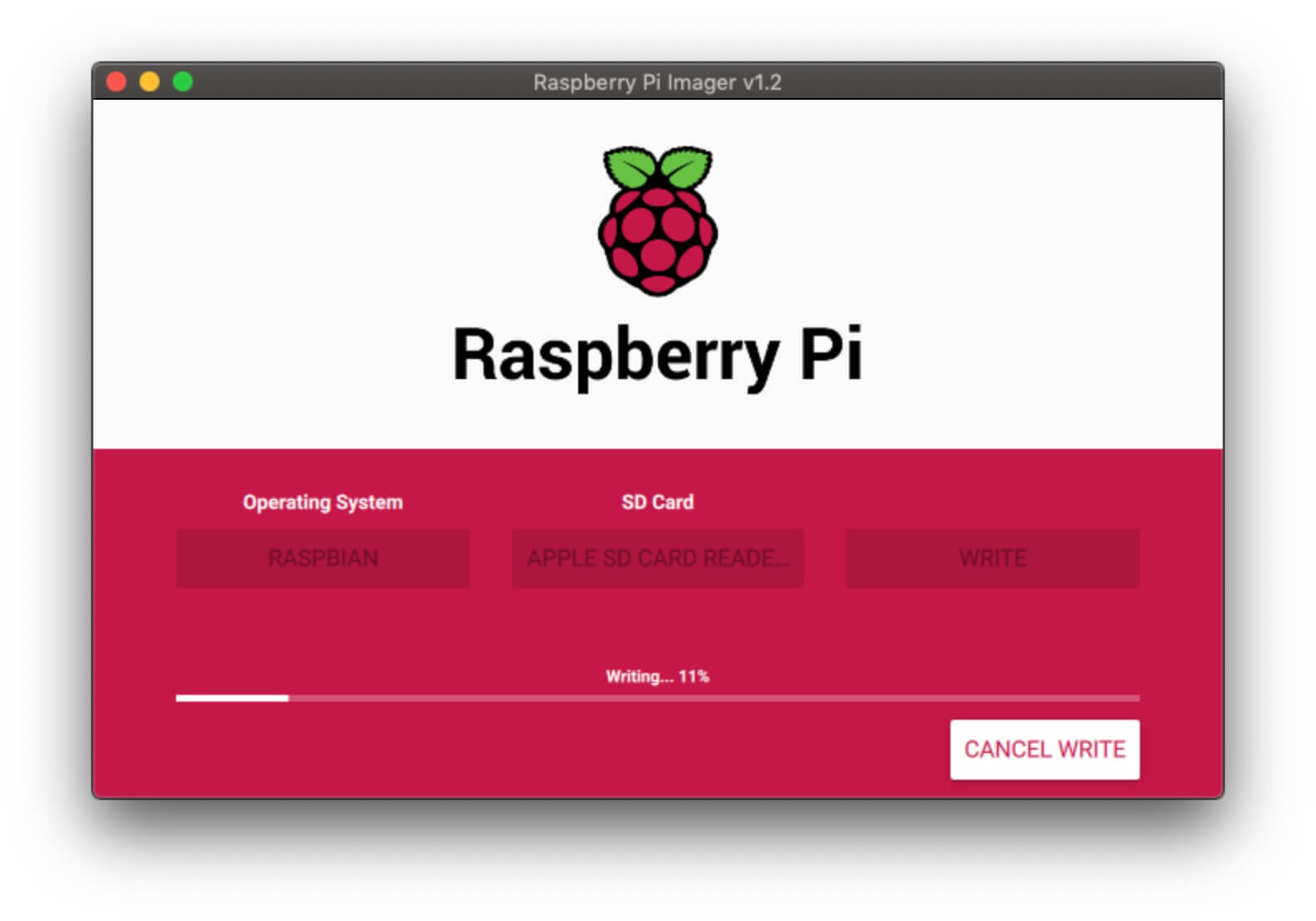
メッセージが表示されたら書き込みは完了です!

おわりに
従来の方法でもそんなに難しいわけではないですが、このソフトがあることできっとセットアップ作業が今までより簡単になるだろうなと思いました。
例えば、SD カードのフォーマット作業一つとっても普段頻繁にやる作業じゃないので、「あれ、どうやってやるんだっけ?」「フォーマット形式は何にすればいいんだっけ?」と、調べながら作業すると意外に手間がかかります。
これからラズパイにチャレンジする方は、ぜひ頭に入れておきたいソフトですね。