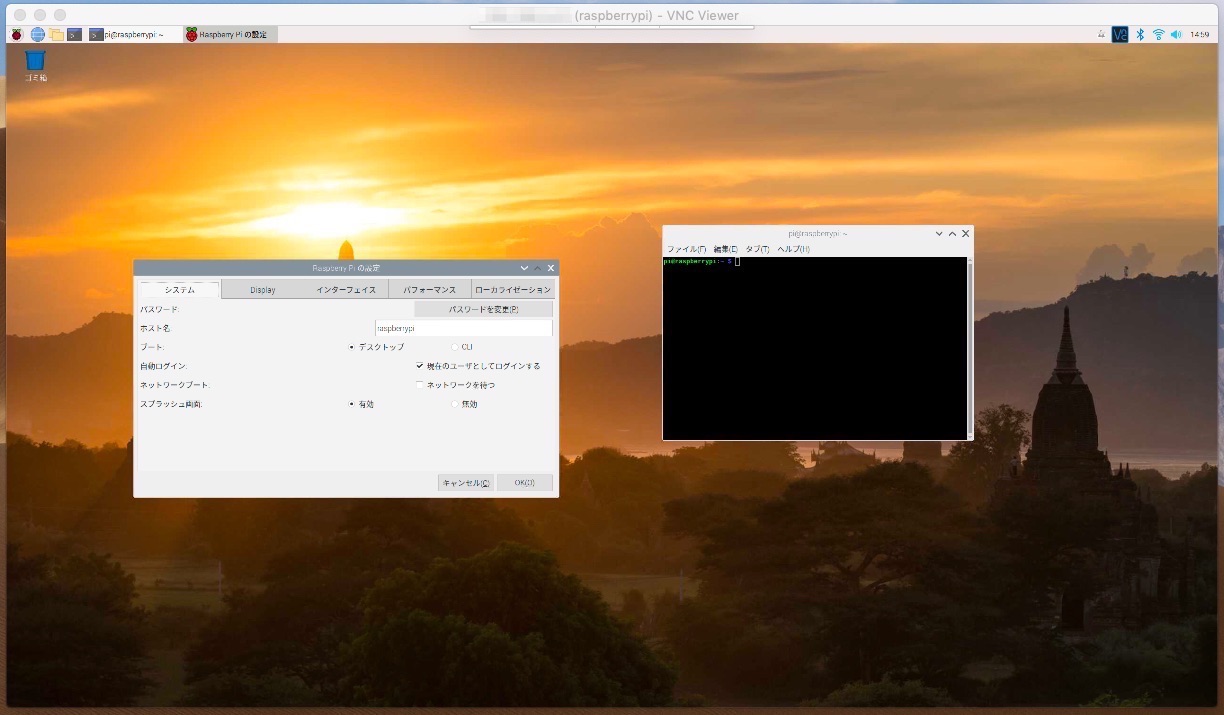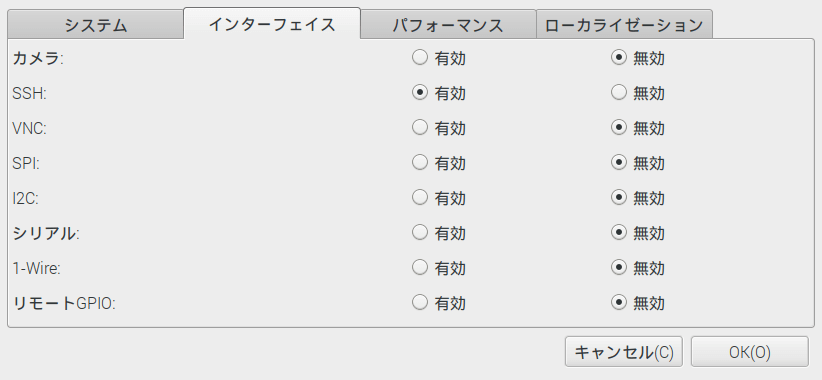ラズベリーパイに、別の PC から VNC で接続するまでの設定をご紹介します。
以下、説明する設定手順の動作環境はこちらです。
- Raspberry Pi 4 Model B
- MacBook Pro 2019(VNC で接続する側)
ラズベリーパイ側の設定
ラズベリーパイのデスクトップ画面から、メニュー→「設定」→「Raspberry Pi の設定」を開き、インターフェースタブで「VNC」を有効に設定します。
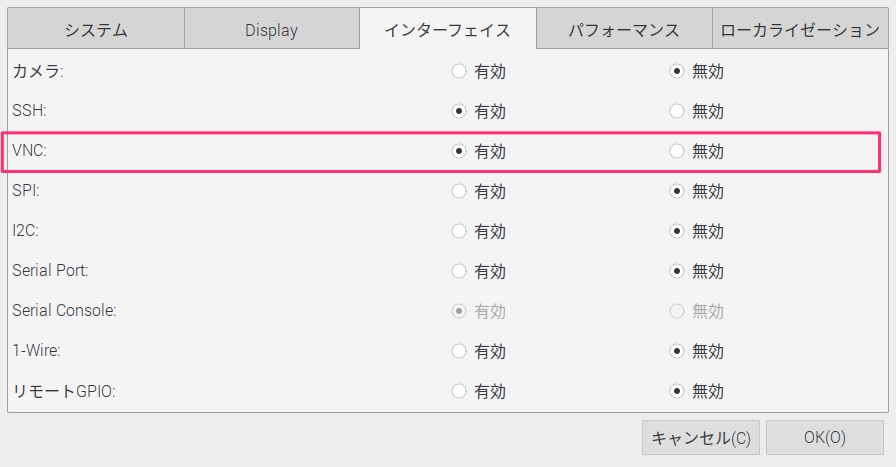
VNC が有効になると、デスクトップの右上に VNC アイコンが表示されます。
そのアイコンをクリックすると、ラズベリーパイに接続するための IP アドレスが表示されるのでそれを控えておきます。
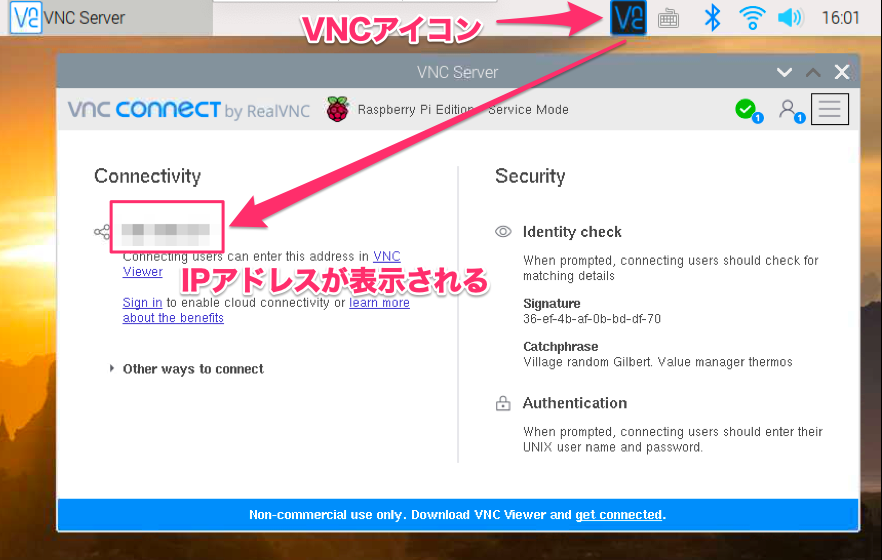
ラズベリーパイ側はこれで準備ができました。
VNC接続する側の設定
次に接続する側の設定です。
まず、VNC 接続するために VNC クライアントソフトをインストールしておきましょう。
ソフトは色々ありますが、特にこだわりがなければ、実績もあり多くのプラットフォームに対応している VNC Viewer を入れておけば間違いないかと思います。今回はこれを使用します。
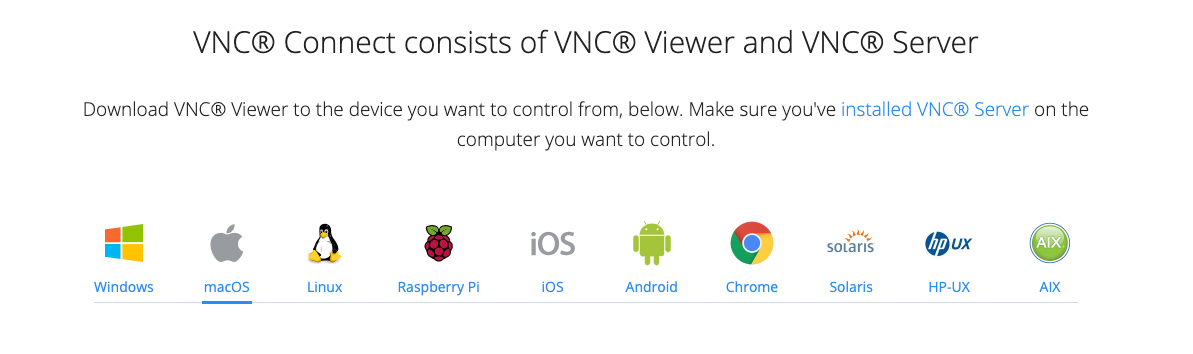
VNC Viewer を起動して、上部のフィールドにラズベリーパイの IP アドレスを入力し、Enter を押します。
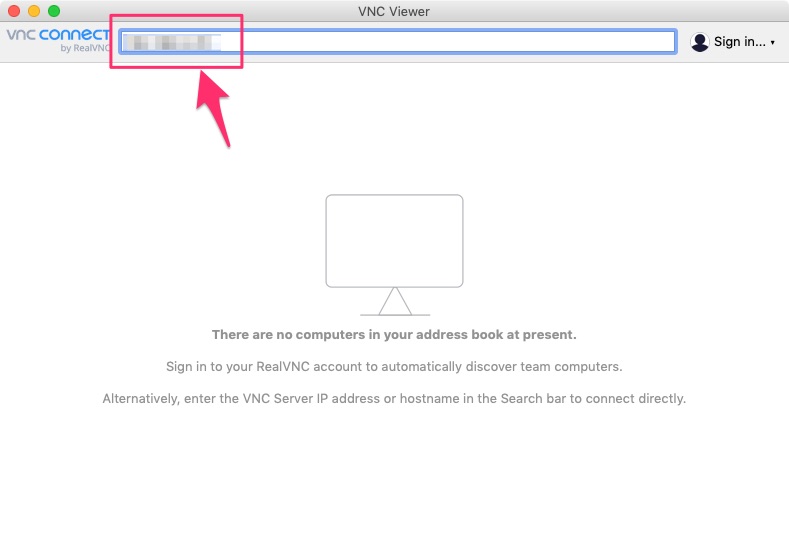
下記のような確認画面が出たら「Continue」をクリックします。

ユーザー名・パスワードが聞かれるので、ラズベリーパイにログインするためのユーザー名・パスワードを入力して「OK」をクリックします。
ラズベリーパイのデフォルトユーザーは、ユーザー名「pi」、パスワード「raspberry」です。

接続が完了すると、ラズベリーパイのデスクトップが表示されます。
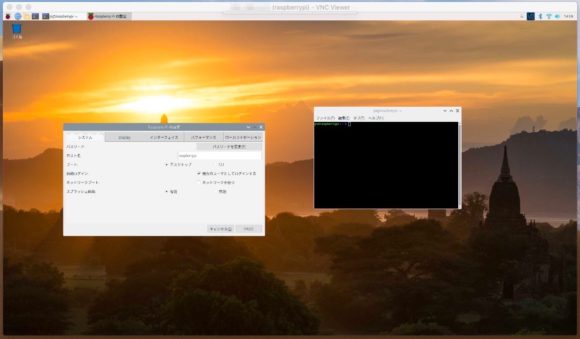
一度接続したラズベリーパイは VNC Viewer の画面に接続先として保存されるので、次回からはそれをダブルクリックすれば接続できます。楽ちんですね。
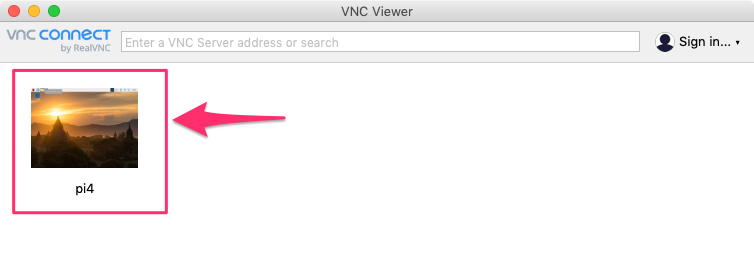
おわりに
ラズベリーパイに VNC 接続ができると、わざわざモニターに繋がなくても別の PC から操作できるようになるので、ぜひ始めに済ませておきたい設定ですね。
同様に始めに済ませておきたい SSH 接続の設定については、以前書いた下記の記事を参考にしてみてください。