初めて購入した Raspberry Pi model B のセットアップ作業に関する記事を先日からいくつか UP してますが、いつもスマホで直接ディスプレイを撮影したお粗末な写真を説明用として添えてきました。
それはそれで臨場感がある写真に見えなくも無いですが、あまり見苦しい写真を使い続けるのもブログを見に来てくださる皆さんに申し訳ないので・・・、今回は Raspberry Pi でもきれいなスクリーンショット画像(画面キャプチャ)を保存できるようにしたいと思います!
scrot のインストール
Raspberry Pi には、Windows や macOS のように標準でスクリーンショットを保存できる機能が入っていないので、今回は scrot というパッケージをインストールしてみます。
まず、デスクトップ画面の左上にあるコンソール(「LXTerminal」)をクリックして開きます。

コンソール画面が開いたら、次のコマンドを入力し Enter キーで実行します。
sudo apt-get install scrot
コマンドがザザッと流れて処理が終われば完了。インストールはあっという間に終わりです!
scrot でスクリーンショットを取得する
それでは、引き続き scrot を使ってスクリーンショットを保存してみましょう。
scrot はコマンドラインから実行するツールなので、まずコンソールを起動しておきます。
そして、以下のコマンドを実行します。基本的にこれだけでスクリーンショットが保存されます。
scrot
ファイルマネージャからホームディレクトリを開いてみましょう。はい、ここにスクリーンショット画像が保存されていましたね。

ちなみに保存された画像がこちら。デスクトップ全体のスクリーンショットがちゃんと保存されてますね。
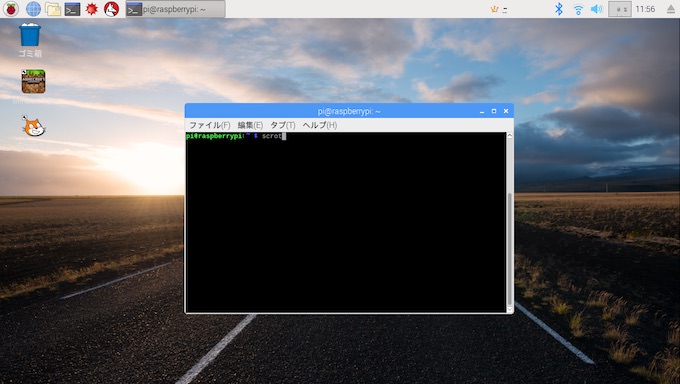
先ほどはデスクトップ全体のスクリーンショットでしたが、オプションに「-s」を付けて実行した場合、コマンド実行後にクリックしたウィンドウのみのスクリーンショットを保存することもできます。
scrot -s
こちらは上記コマンド実行時のコンソールのウィンドウを保存したスクリーンショットになります。

おわりに
今回の記事から scrot で撮ったスクリーンショットを使うようになったので、だいぶきれいな見栄えになったんじゃないかと思いますが、いかがでしょうかね?
scrot はコマンドラインベースのアプリケーションなので、コンソール画面に慣れてない方には難しい印象があるかもしれませんが、これまで紹介してきたように使い方はとても簡単です。ぜひ気になる方は試してみてください!

