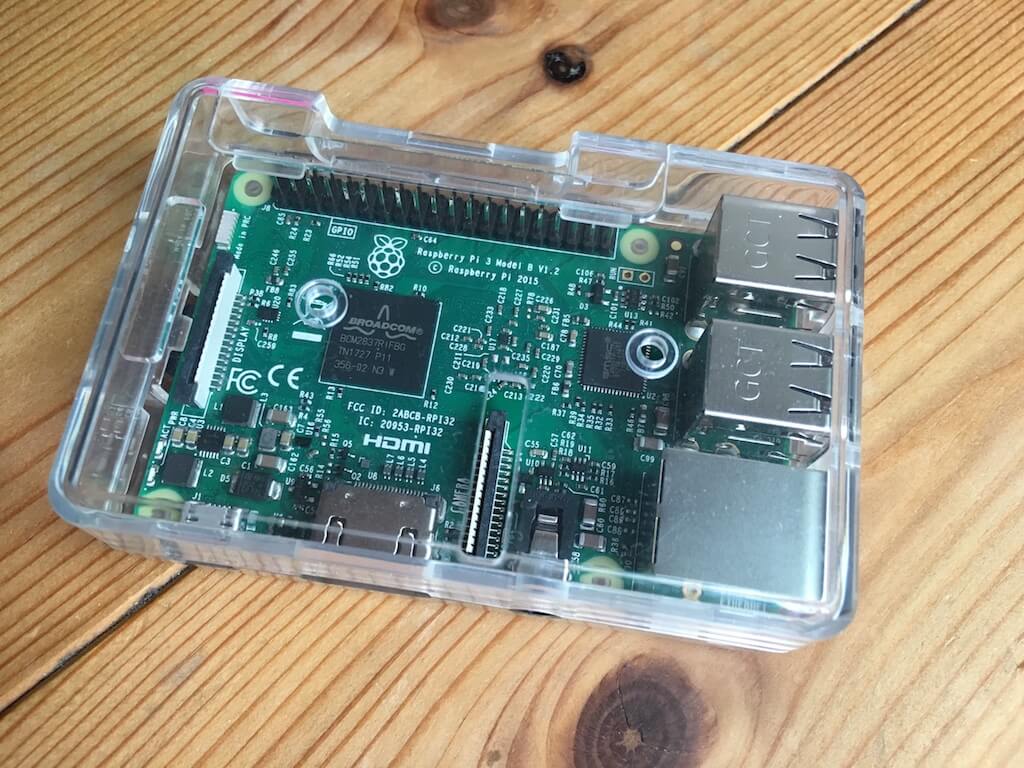前回のエントリで、Raspberry pi 3 model B に必要な周辺機器の準備とそれらを接続するところまでできました。
今回はその続きとして、Raspberry Pi を起動して OS をインストールする手順をまとめてみたいと思います。
OSのデータをダウンロード
まず始めに、Raspberry Pi 用の OS データをこちらの URL からダウンロードしておきます。
Raspberry pi 3 model B のモデルは無線 LAN に対応しているので、今回はネットワークインストールが可能な軽量インストーラの「NOOBS LITE」をダウンロードしました。
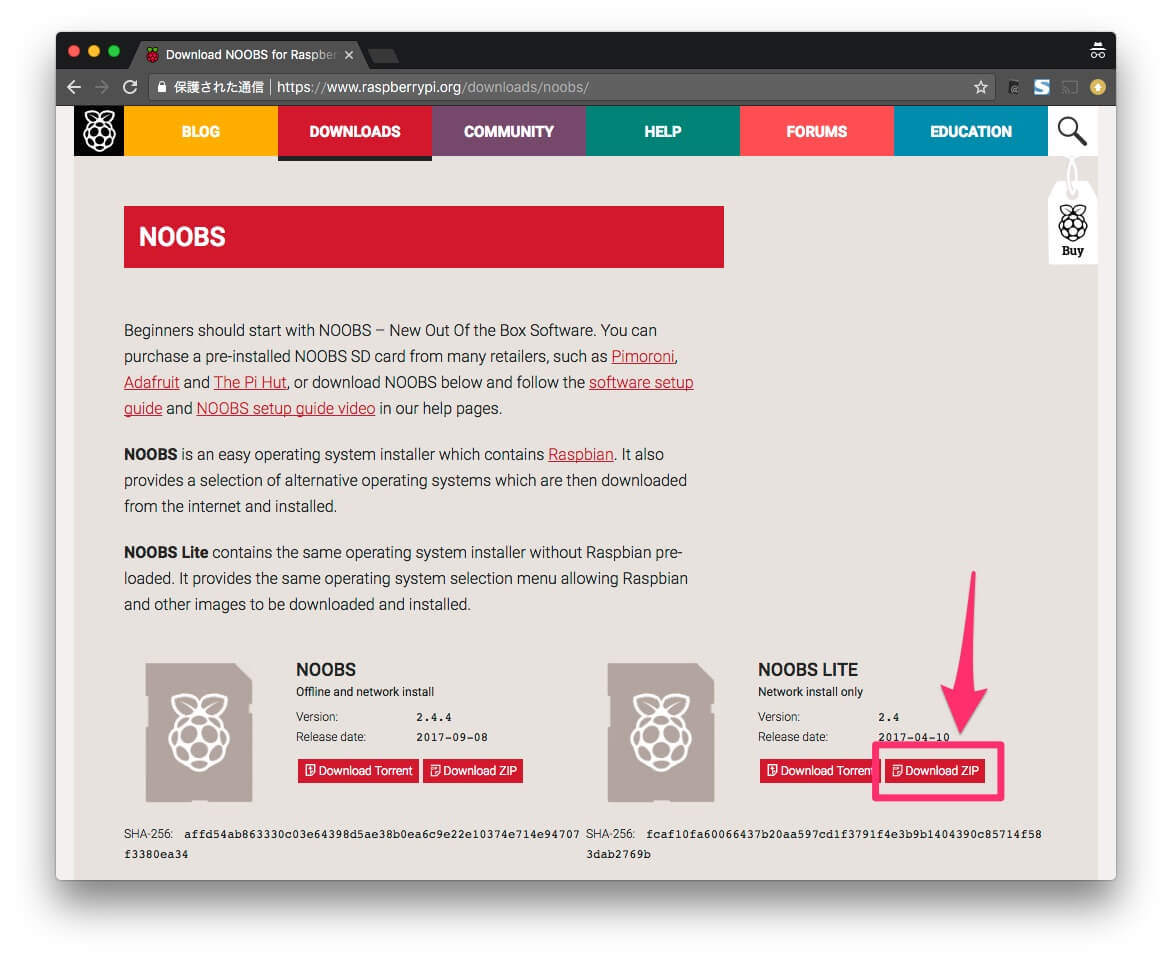
ネットワークに接続せずにインストールするという場合は、普通の「NOOBS」をダウンロードすると良いかと思います。
microSDカードのフォーマット
次に microSD カードをフォーマットして初期化しておきます。
自分は Mac を使っているので、OS 標準で付いていてるディスクユーティリティを使ってフォーマットしてみます。
Mac に microSD カードを挿入して、ディスクユーティリティのアプリを起動します。
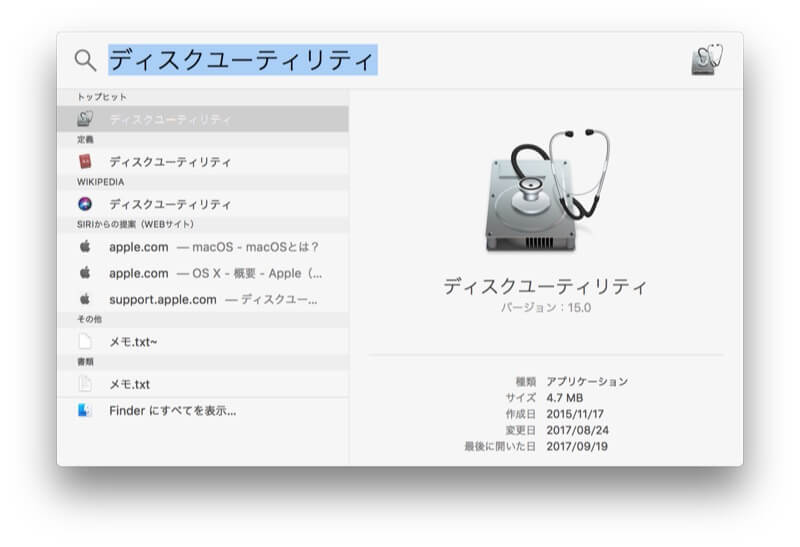
左のリストから挿入した microSD カードを選択して、「消去」ボタンをクリックします。
消去する時の設定は次のように入力・選択してください。
- 名前:任意(今回は「Rasberry Pi3」という名前にしてみました)
- フォーマット:MS-DOS(FAT)
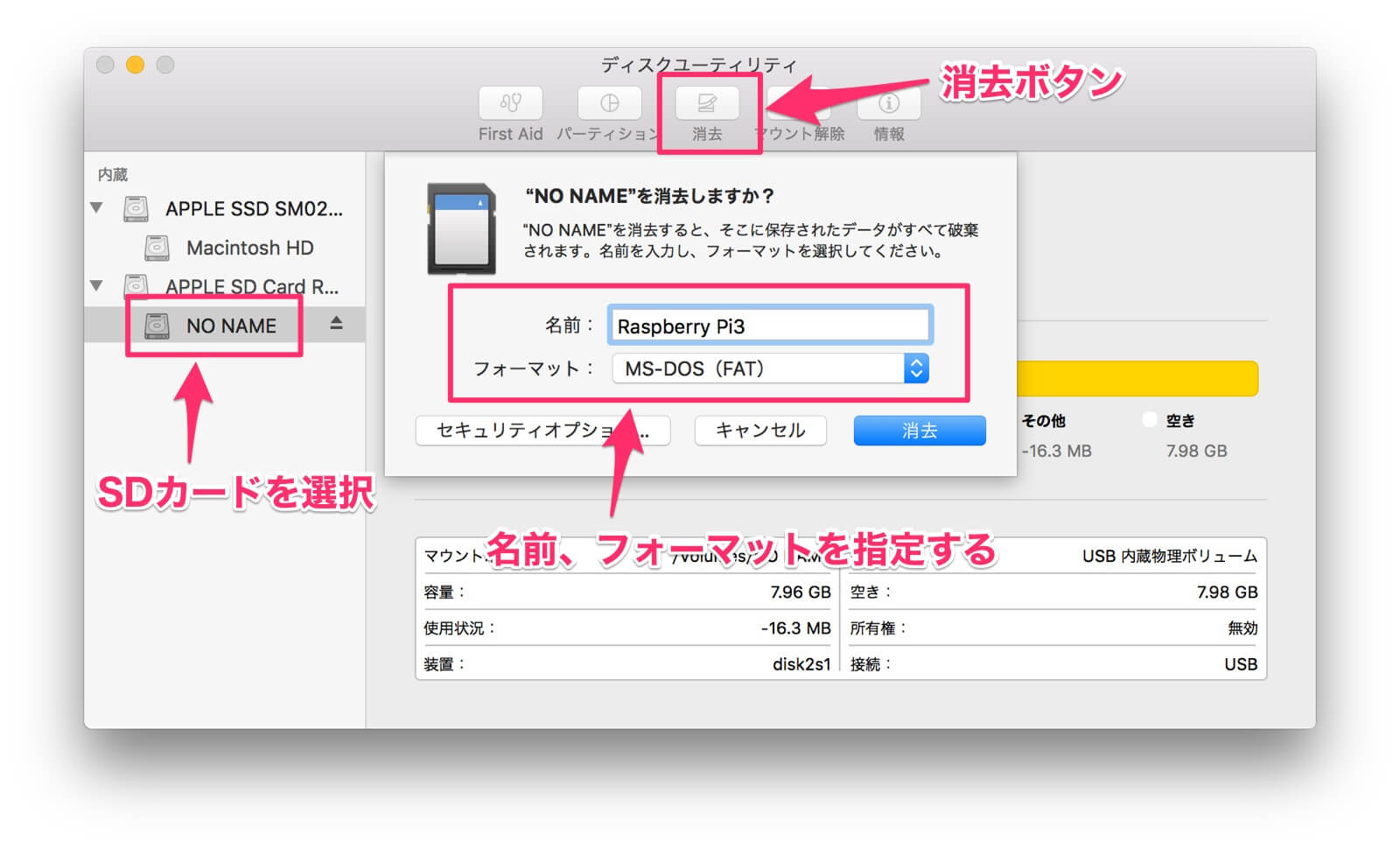
消去が終われば microSD カードのフォーマットは完了です。
ちなみに他の方のブログなどを見ると、microSD カードの初期化をする際に「SDメモリカードフォーマッター」というフリーソフトウェアもよく使われているみたいです。
Windows / Mac のいずれにも対応しているソフトのようなので、これを使ってフォーマットするのも便利そうですね。
OSのデータをmicroSDカードにコピー
次は microSD カードに OS のデータをコピーします。
始めにダウンロードしておいた OS データの zip ファイルを展開して、その中身のファイルを全て microSD カードにコピーします。
ちなみにコピーした時の中身はこのような感じです。
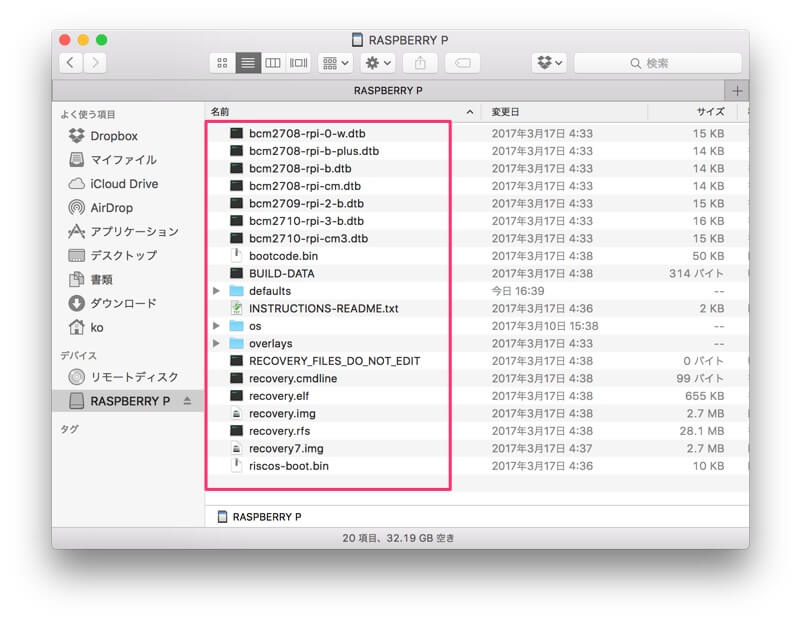
microSDカードの接続
OS のデータがコピーされた microSD カードを Raspberry Pi に装着します。

前回の記事「Raspberry Pi 3 model B(ラズベリーパイ)に必要な周辺機器まとめ」にある接続写真のように、その他の周辺機器も一通り接続しておいてくださいね。
OSのインストール
さあ、いよいよ Raspberry Pi の電源を入れて起動すると、OS のインストールが始まります。
まず、「No network access」というネットワークエラーの画面が出るので「Close」をクリックして閉じます。
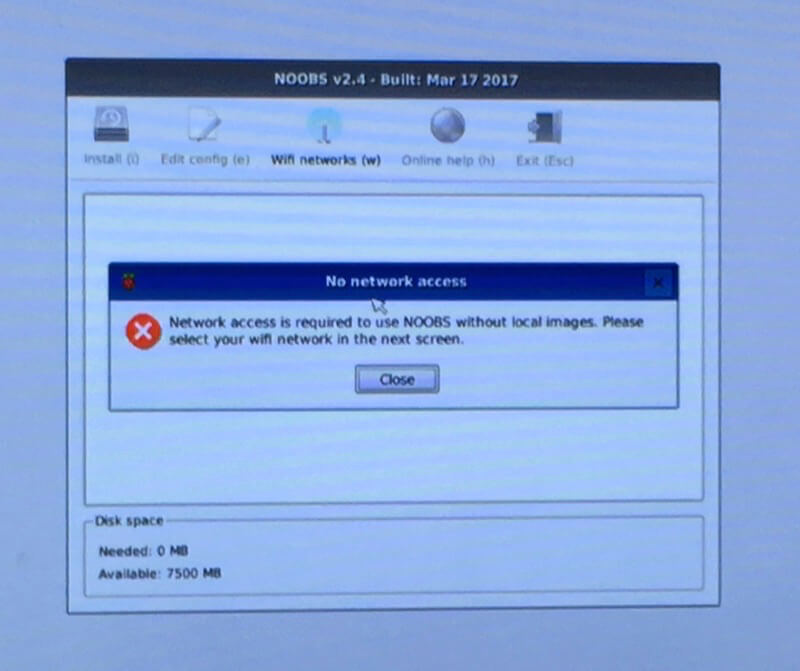
どの Wi-Fi に接続するかのリストが表示されるので、自宅の SSID を選択してパスワードを入力し「OK」をクリックします。
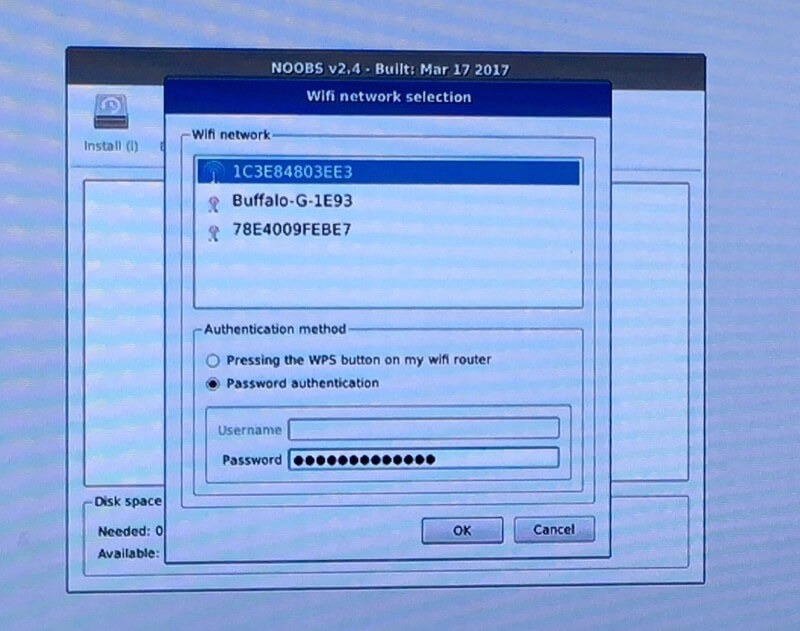
次に OS を選択する画面が出てくるので、「Raspbian」を選択して「Install」をクリックします。(その後、SD カードが上書き確認のダイアログも出ますが「Yes」をクリックして進めてください。)
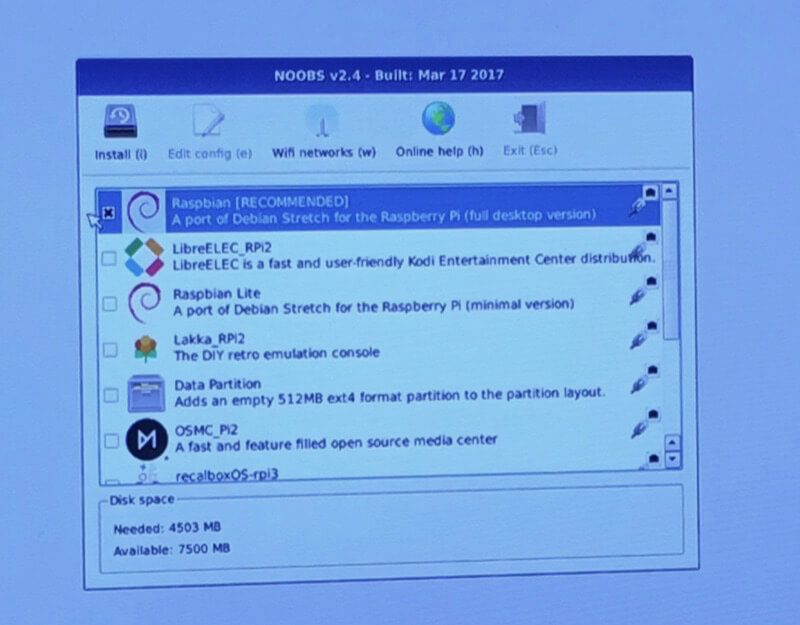
こんな感じで OS のインストールが始まります。しばらく時間がかかるので終わるまで待ちましょう。(うちの場合20〜30分ほど待ったでしょうか。その間子どもたちとお風呂に入ってたのではっきり覚えてません笑)
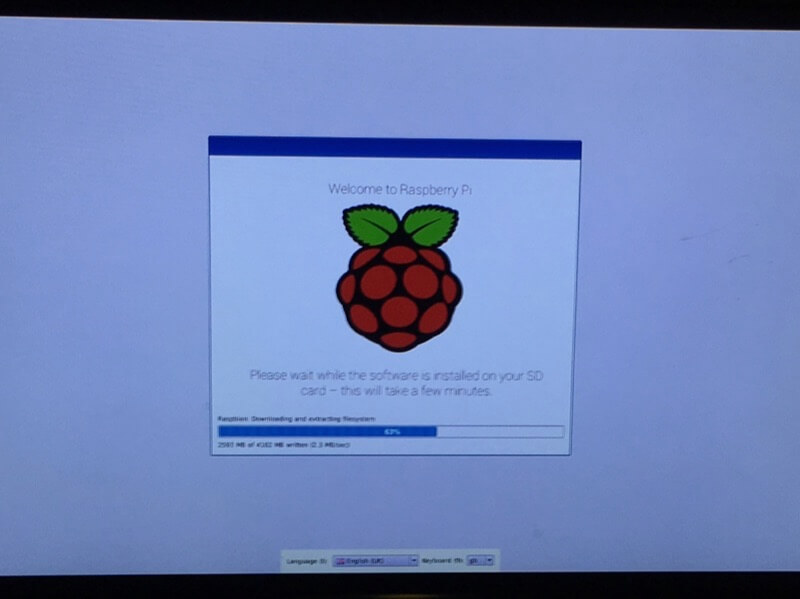
最後にコマンドがざざーっと実行されて、そのまま待っていれば自動的に OS が起動します。
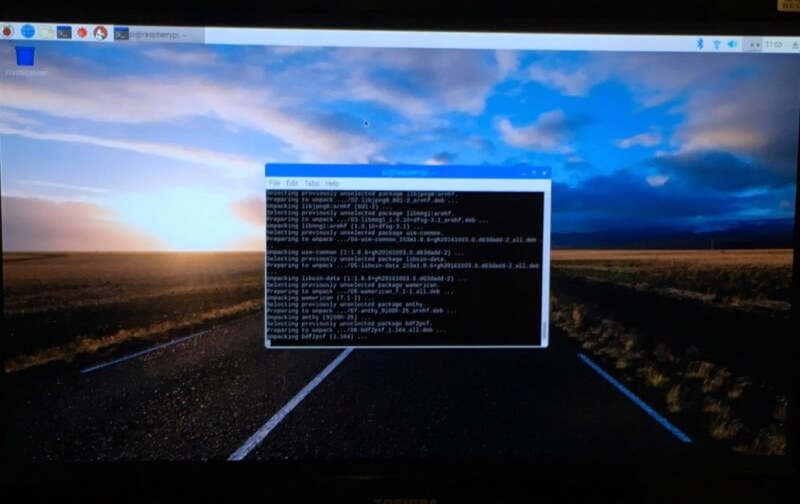
これで OS のインストールが完了です!(あ、完了直後の画面写真を撮り忘れてました・・・すいません笑)
おわりに
Raspberry Pi の OS には、Web ブラウザやマインクラフト、Scratch といったソフトウェアが始めから入ってるので、後は普通の PC と同じように使い始めることができます。
我が家でも、インストール直後からさっそくマインクラフトを遊び始めてました。
とりあえず子どもがマインクラフト遊べるとこまではきたので今日の目標達成。 pic.twitter.com/eHBWMLXXWM
— Ko Takagi (@ko31) 2017年9月19日
ただ、より便利に使うために必要な設定もあったりするので、また引き続き別のエントリで書いてみたいと思います!
2017/10/04追記
次の記事では Raspberry Pi(ラズベリーパイ)に日本語環境を設定する手順を UP したので、合わせてご覧ください!