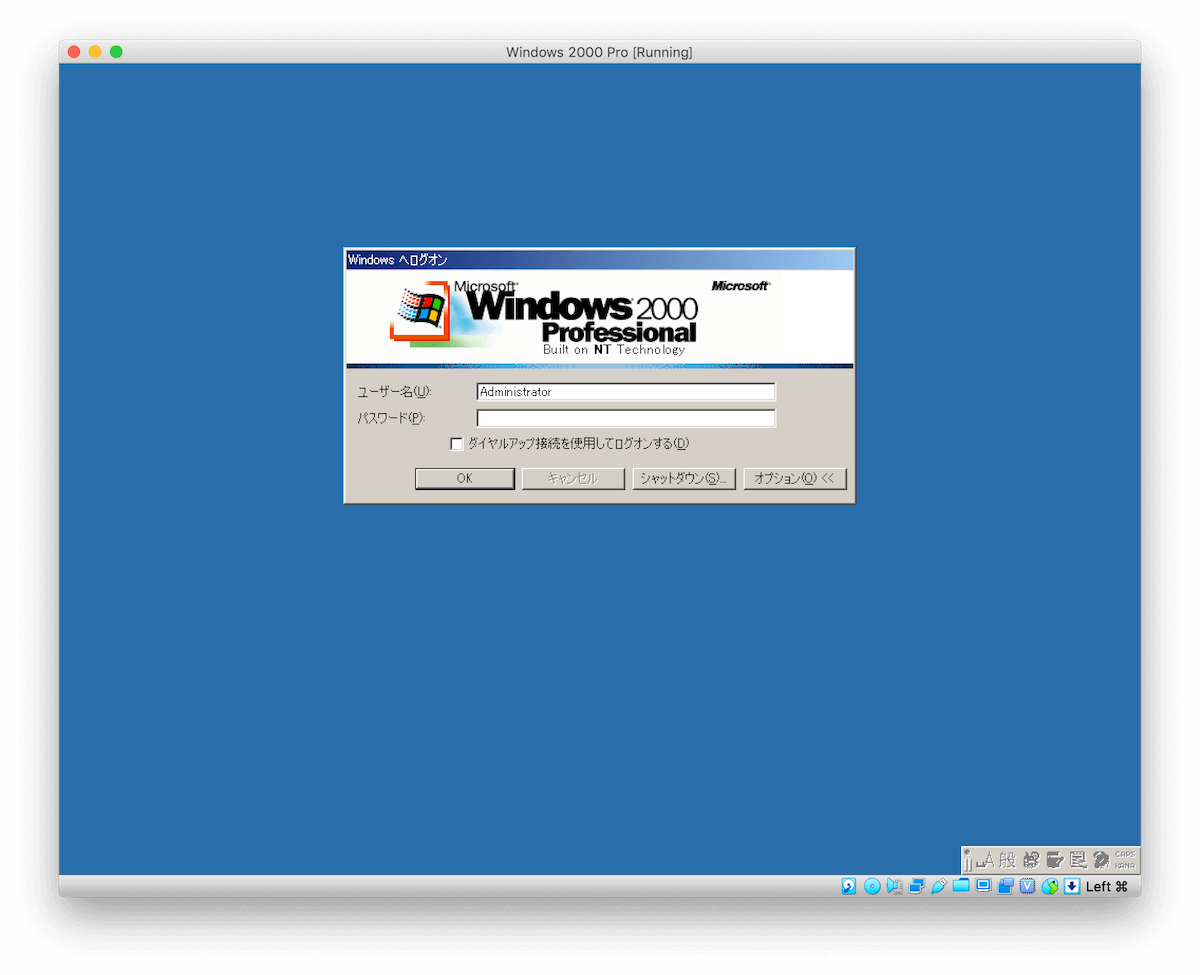昔からお手伝いしているある案件の開発環境を VMWare の仮想マシンで持ってまして、そのためだけに VMWare Fusion を使い続けてたんですが、トライすること幾度、ようやく VirtualBox への移行に成功することができました。
今まで何度も失敗しては諦めかけてたことだったもので、これでようやくスッキリしました。
基本的に VMWare から VirtualBox への移行は、.vmdk ファイルを取り出して VirtualBox にインポートする程度の作業でスムーズに終わるようなんですが、うちの場合はいくつかクリアしておくべき条件にことごとく引っかかっていたため、これまでうまくいってなかったようです。
もし同じようなことでつまづいている方向けに、今回対応したポイントをまとめておきます。
移行時のポイントまとめ
仮想イメージのファイルを統合しておく
VMware Fusion には仮想イメージのファイルを分割しておく機能がありますが、それを無効にしてファイルを結合しておきます。
仮想イメージの「ハードディスク」の設定を開き、「複数のファイルを割り当てる」にチェックが入っている場合は、それを OFF にしておきます。

VMware Tools をアンインストールしておく
VMware の仮想マシンには VMware Tools を入れていることが多いと思いますが、そのままだと移行できないようです。
ゲストマシン OS を起動して、VMware Tools をアンインストールしておきます。(うちの場合、Windows だったのでコントロールパネル > 「プログラムのアンインストールと変更」からアンインストール。)
vmdkファイルを移行する
VMware Fusion の仮想イメージのファイルから、vmdk ファイルを取り出しておきます。
VirtualBox で仮想マシンを新規作成時、ハードディスクを設定する画面の「すでにある仮想ハードディスクファイルを使用する」で、先ほどの vmdk ファイルを選択すれば OK です。

I/O APICを有効化する
VirtualBox で作成した仮想マシンの設定から「システム」を開き、「I/O APICを有効化」にチェックを入れておきます。
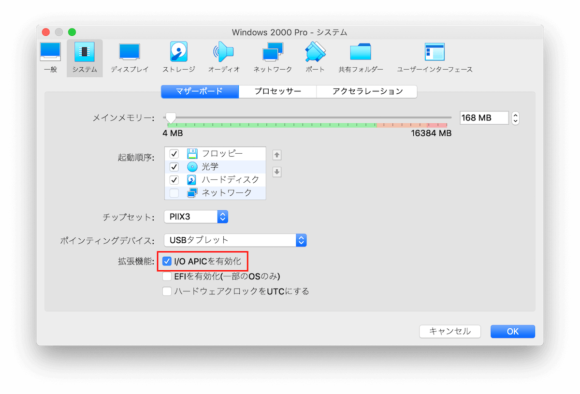
以上のことがクリアしてある状態で、移行した VirtualBox の仮想マシンを起動します。
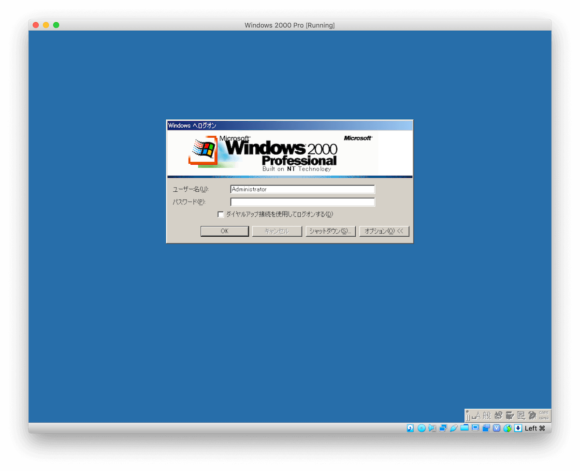
ついに起動!
ここまで来るのに手こずりましたが、諦めずにやってよかった・・・。
参考記事
以下の記事がとても参考になりました。どうもありがとうございます。