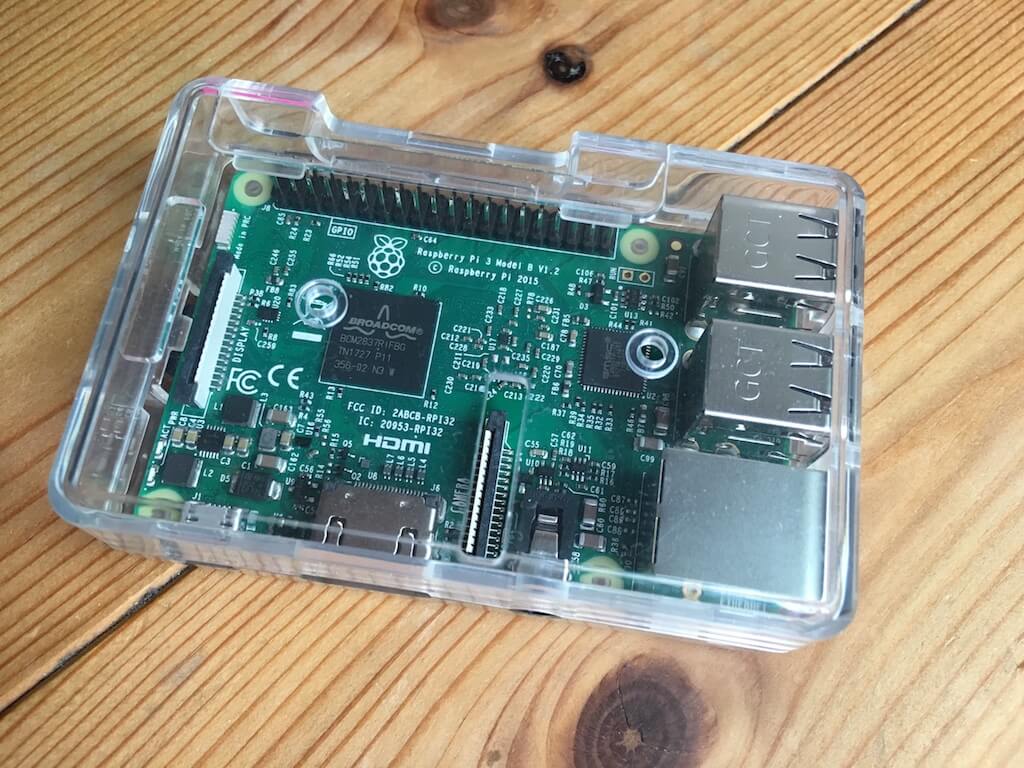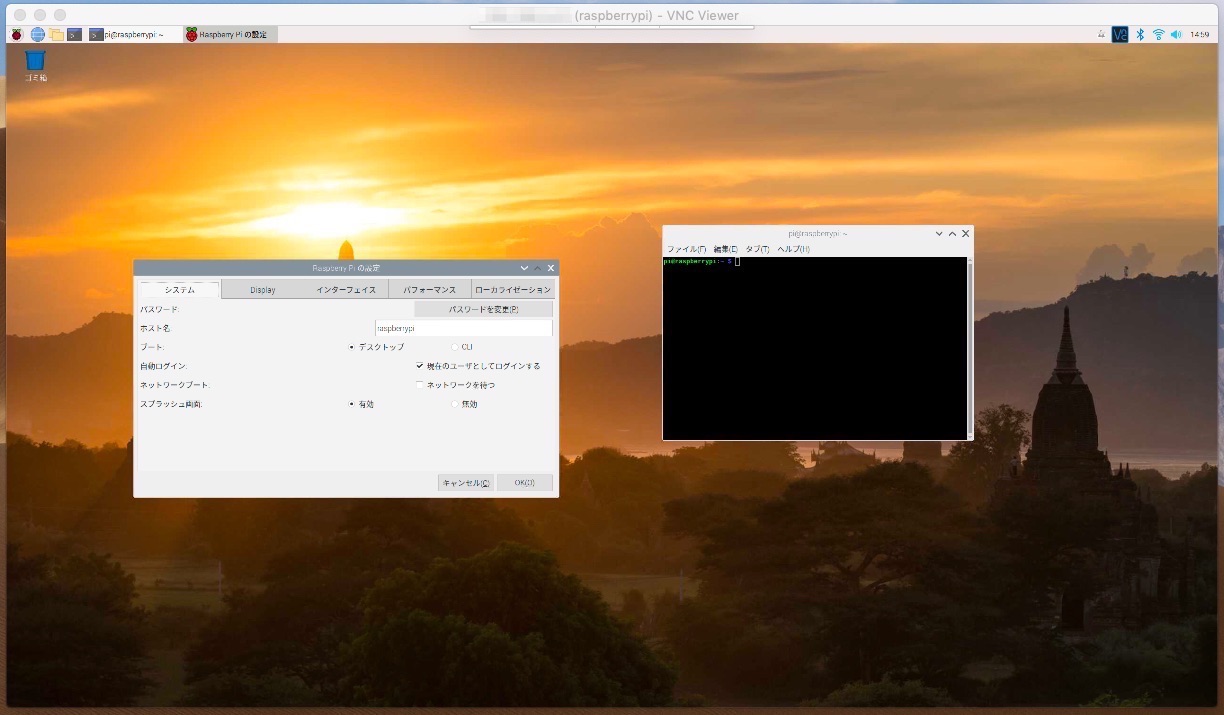先日から Raspberry Pi(ラズベリーパイ)のセットアップをしていますが、今回は SSH 接続するための設定方法についてご紹介します。
うちのラズパイ環境についての詳細は、導入時の過去記事をご覧ください。
なお、この記事を書いた際に使用したラズパイ動作環境は Raspberry Pi 3 model B でしたが、後日 Raspberry Pi 4 Model B でも同様の手順で接続できることを確認済みです。
固定IPアドレスの設定
SSH 接続するのに Raspberry Pi の IP アドレスがいちいち変わってしまうのでは面倒ですよね。というわけで、まずは固定 IP アドレスを設定します。
Raspberry pi 上でコンソールを開き、設定ファイル /etc/dhcpcd.conf を編集して下記の行を最後に追記します。
interface wlan0 static ip_address=192.168.1.10/24 static routers=192.168.1.1 static domain_name_servers=192.168.1.1
上記のように記述した場合は、次のような設定をしたことになります。各値はお使いの環境に合わせて調整してみてください。
- 無線LANへの設定なので「
wlan0」(有線の場合は「eth0」等) - Raspberry Pi の固定IPアドレスには「
192.168.1.10」を指定 - デフォルトゲートウェイ、ネームサーバのIPアドレスに「
192.168.1.1」を指定
ファイルの編集が終わったら、Raspberry Pi を再起動します。
再起動後、コンソールから ifconfig コマンド等を実行して、指定した IP アドレスが設定されていることを確認してください。
SSHの初期設定
次に SSH の初期設定をします。
まず Raspberry Pi 上でターミナルソフトを開き、次のコマンドを実行して /boot ディレクトリ直下に ssh という名前のファイルを作成しておきます。
sudo touch /boot/ssh
ファイルを作成したら、Raspberry Pi を再起動します。
再起動後、次のようなアラートが出ますが「OK」をクリックして進めます。

デスクトップ画面の上部メニュー→「設定」→「Raspberry Piの設定」を開き、「インターフェース」タブで SSH を「有効」に設定します。
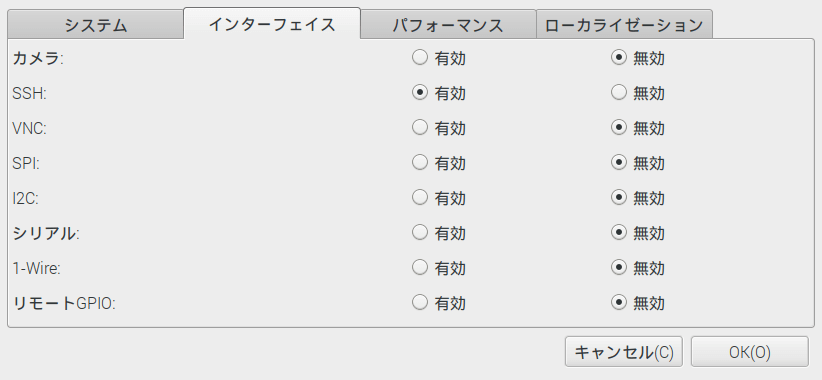
これで、Raspberry Pi 側の準備は完了です。
SSHの接続確認
では、別の PC から SSH コマンドで接続してみましょう。
SSH コマンドは次のような形式で入力します。
$ ssh 【Raspberry Piのユーザー名】@【Raspberry PiのIPアドレス】
例えば、ユーザー名が「pi」、IP アドレスが「192.168.1.10」だとしたら、次のようになるわけですね。
$ ssh pi@192.168.1.10
コマンド実行後、パスワードが聞かれるので、ユーザーのパスワードを入力してください。
無事にログインできれば SSH 接続成功です!
なお、ラズベリーパイのデフォルトユーザーは、ユーザー名「pi」、パスワード「raspberry」です。
特に自分でユーザーを作成していない場合は、デフォルトユーザーを使ってログインしてみてください。
おわりに
SSH が設定できたので、ネットワークさえ繋がっていれば家のどこからでも Raspberry Pi に接続できるようになりました。
コンソール上であれこれ作業する人だったら、SSH は真っ先にセットアップを済ませておきたい設定ですよね。
また、こちらも合わせて済ませておきたい VNC 接続の設定については、以下の記事を参考にしてみてください。