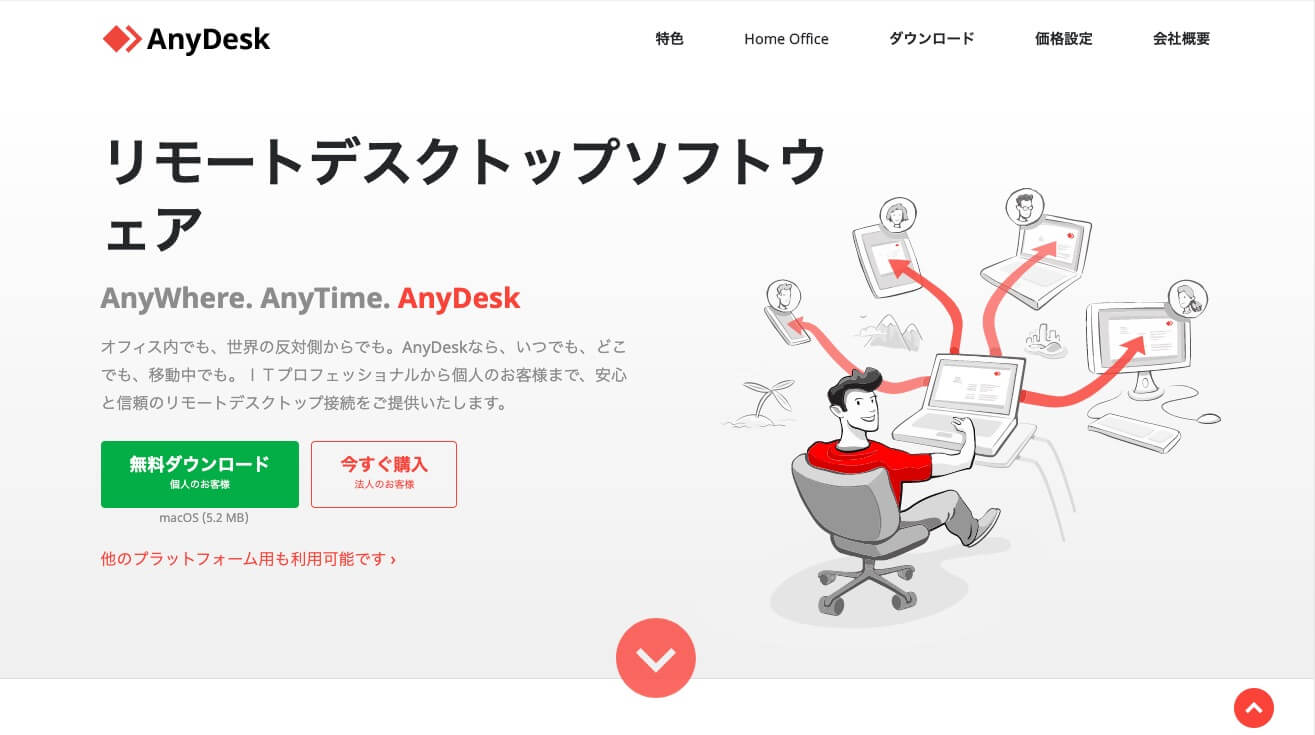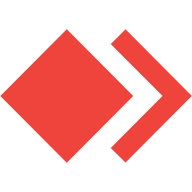実家で使っているノート PC が「突然うんともすんとも起動しなくなってしまったんだけど・・・」とのことで、急遽ノート PC を見繕って初期セットアップをしました。
Office、ブラウザ、メーラー、セキュリティ等、初めにセットアップしておくべきものはいくつもありますが、もしかすると一番肝心なものはリモートデスクトップツールではないでしょうか。
PC を送り届けた後でも、遠隔操作さえできるようにしておけば後からどうにでも調整はできます。さもないと、電話口であーでもないこーでもないとお互いイライラするサポート対応を過去にも何度経験してきたことか・・・。
今までこの手のリモートデスクトップソフトにはいつも TeamViewer を利用していたんですが、他にいいソフト出てないかのなーと探していたところ AnyDesk というソフトの存在を知りました。
AnyDesk
AnyDesk は TeamViewer と同様にリモートデスクトップ環境を簡単に構築できるアプリケーション。
Windows、Linux、Free BSD、Mac OS、iOS、Android と幅広い OS に対応しており、個人の用途であれば無料で利用できます。
また、インストールや初期設定方法も調べる限り、とても簡単に使えそう。
機能的には TeamViewer と同等に見えますが、TeamViewer には突然商用利用の目的と一方的に判断されて使えなくなる有名な仕様があり(私も以前遭遇したことがあります…)、その心配が無いだけでもかなり安心して使えそうです。
というわけで、今回は AnyDesk で実家のノート PC とうちの Mac とのリモートデスクトップ環境を作ってみました。
- 実家ノートPC:Let’s note(Windows 10)
- うちのMac:MacBook Pro 2019(macOS Mojeve)
AnyDeskのインストールから初期設定まで
リモート接続を受ける側
まず、リモート操作を受ける側(実家のノートPC)に AnyDesk をインストールしていきます。
AnyDesk のサイトを開き、「無料ダウンロード」をクリックしてインストーラをダウンロードします。
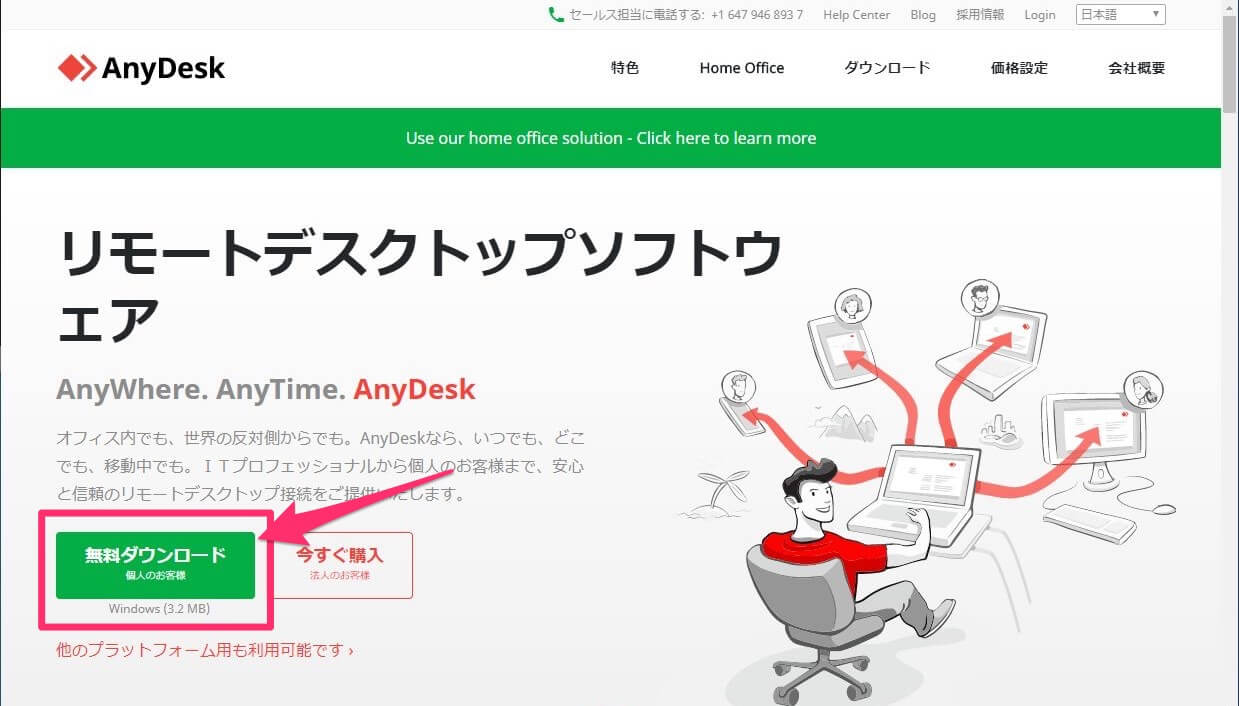
インストーラをダブルクリックすると下記画面が開くので、「AnyDeskをインストールする」のリンクをクリックします。
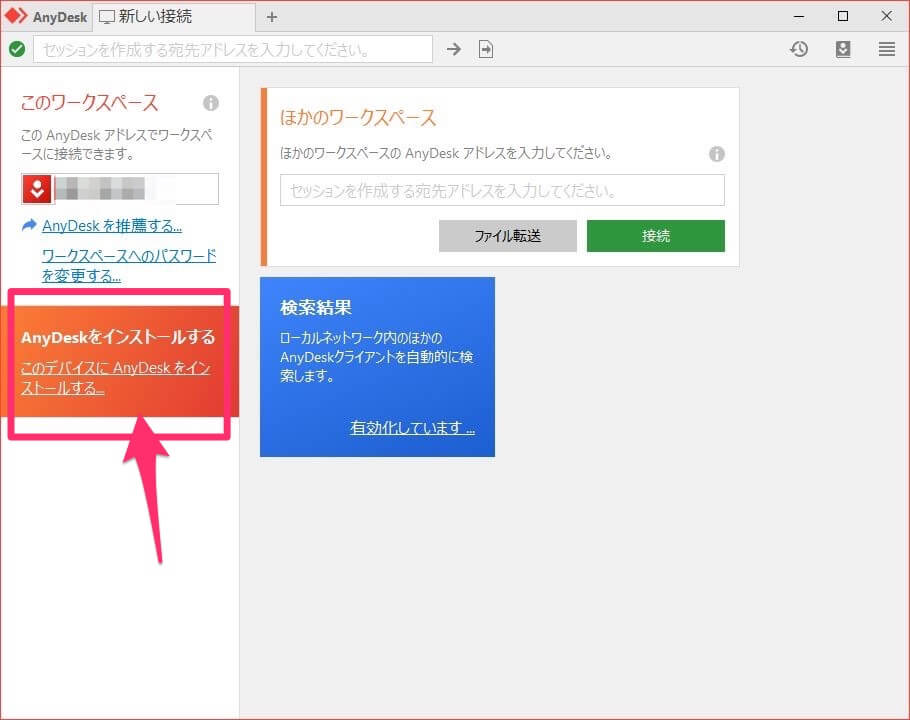
インストール画面が開いたら、「同意してインストールする」をクリックします。
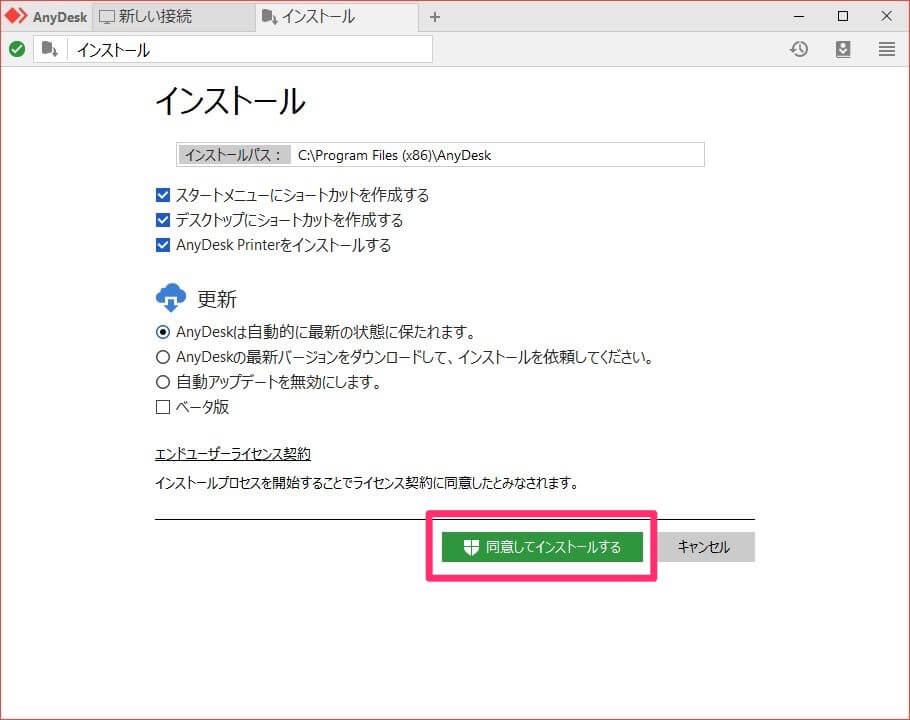
その後、インストールが完了したら「始めましょう!」をクリックします。
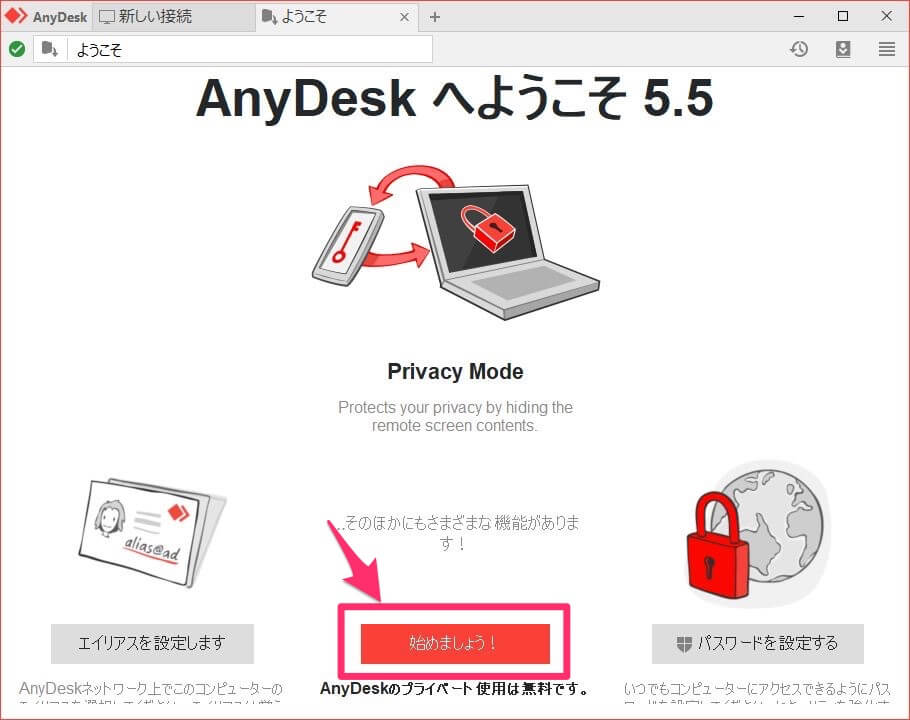
今回は実家のサポート用途がメインなので、うちの Mac からいつでもリモート接続できる状態に初期設定しておくことにします。
画面右上の三本線メニューをクリックし、「設定」>「セキュリティ」の画面を開きます。
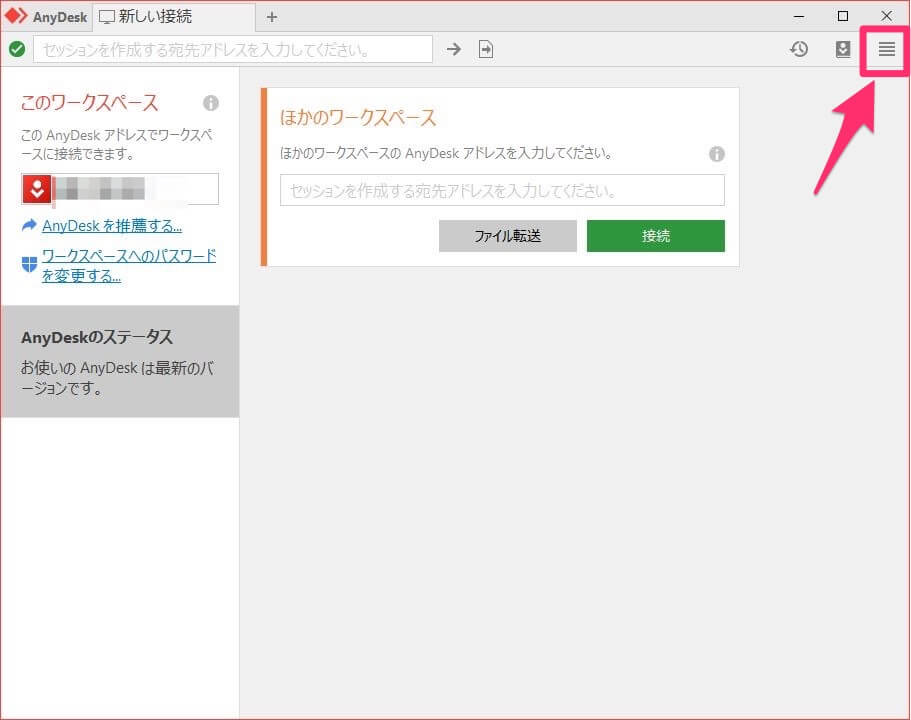
「セキュリティ設定を解除しています」をクリックします。
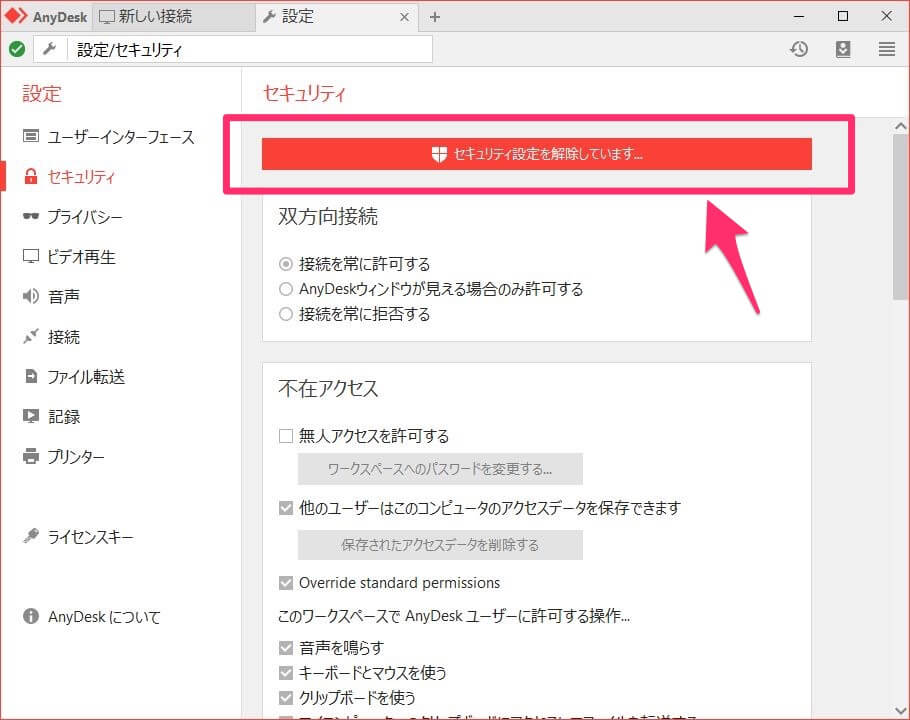
セキュリティ画面にて、以下のように設定を変更します。
- 双方向接続
- 「接続を常に許可する」を選択する。
- 不在アクセス
- 「無人アクセスを許可する」にチェックを入れる。
- 「ワークスペースへのパスワードを変更する」をクリックし、リモート接続時のパスワードを入力する。(パスワードは控えておいてください。)
特に保存ボタン等はありませんが、設定変更した内容はセキュリティ画面を閉じれば反映されています。
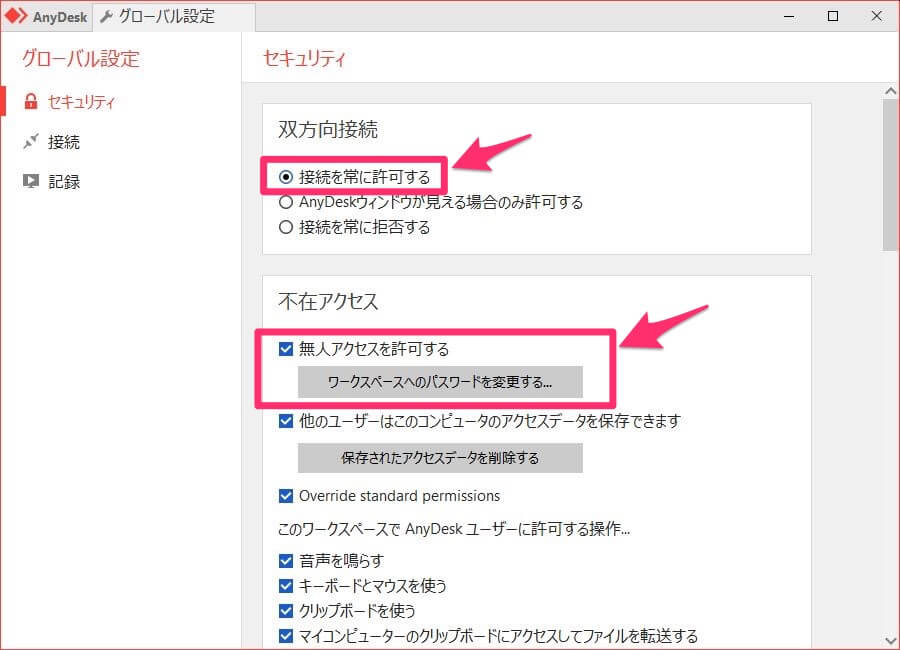
戻った画面の左側に AnyDesk アドレスという9桁の数字が表示されますので、それを控えておきます。
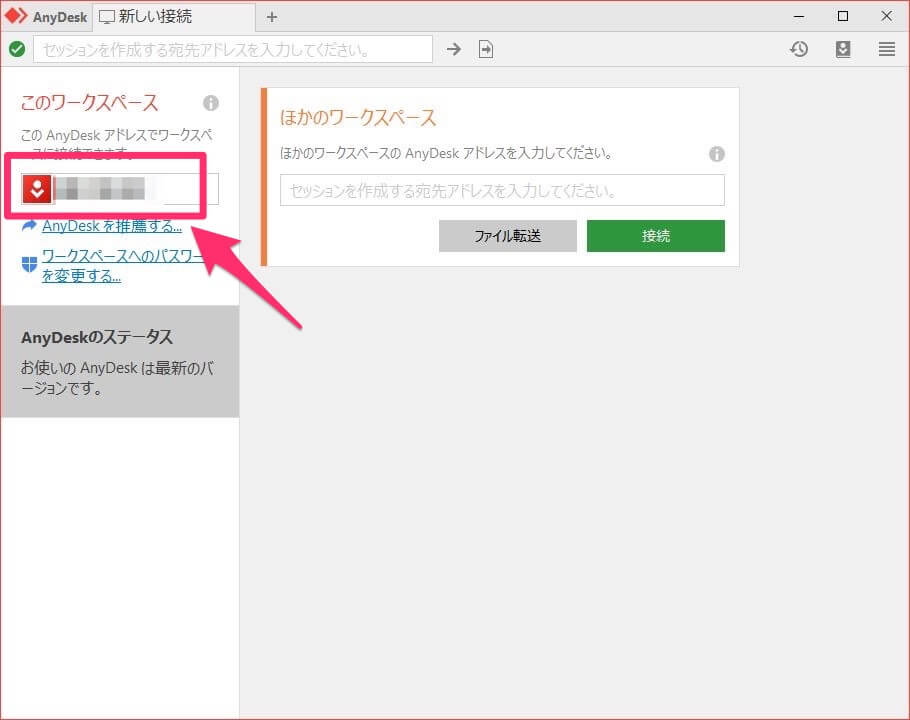
リモート接続をする側
次に、リモート操作をする側(うちのMac)に AnyDesk をインストールします。
先述のリモート接続を受ける側と同様に、AnyDesk のサイトからインストーラをダウンロードして、AnyDesk をインストールします。
AnyDesk を起動すると下記画面が出るので、「他のワークスペース」のフィールドに控えておいた実家のノート PC の AnyDesk アドレス(数字9桁)を入力し、「接続」をクリックします。
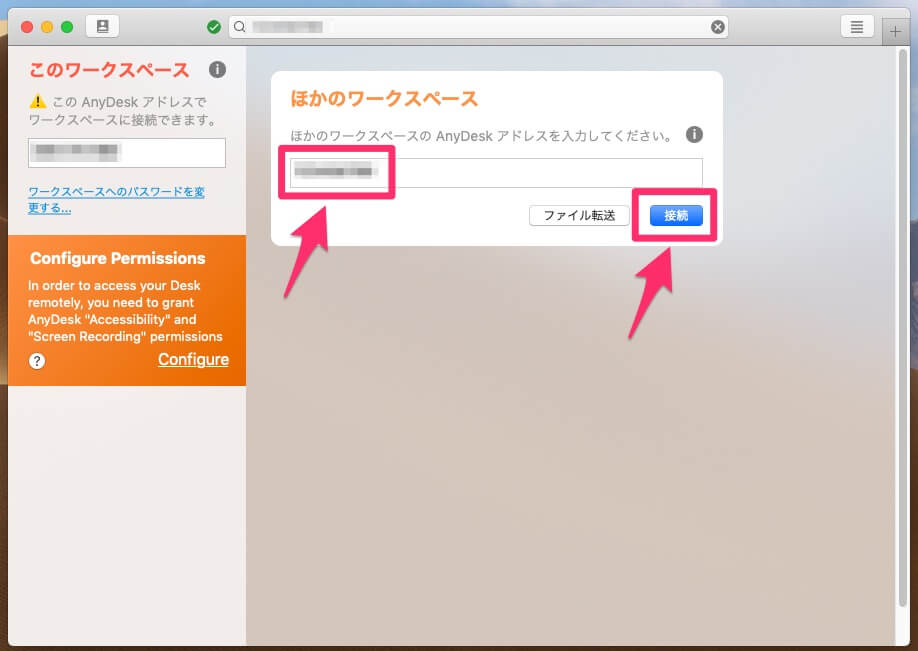
その後パスワードが聞かれるので、実家のノート PC のセキュリティ画面で初期設定したパスワードを入力すれば接続完了です。
あとはリモート接続ができるようになります!(接続時のスクリーンショット撮り忘れてた・・・。)
特につまづくところもなく、簡単に環境が作れてしまいました。
リモート接続先のワークスペースは、履歴が残ったりお気に入りも登録しておけるので、よく使うところは設定しておくと便利ですね。
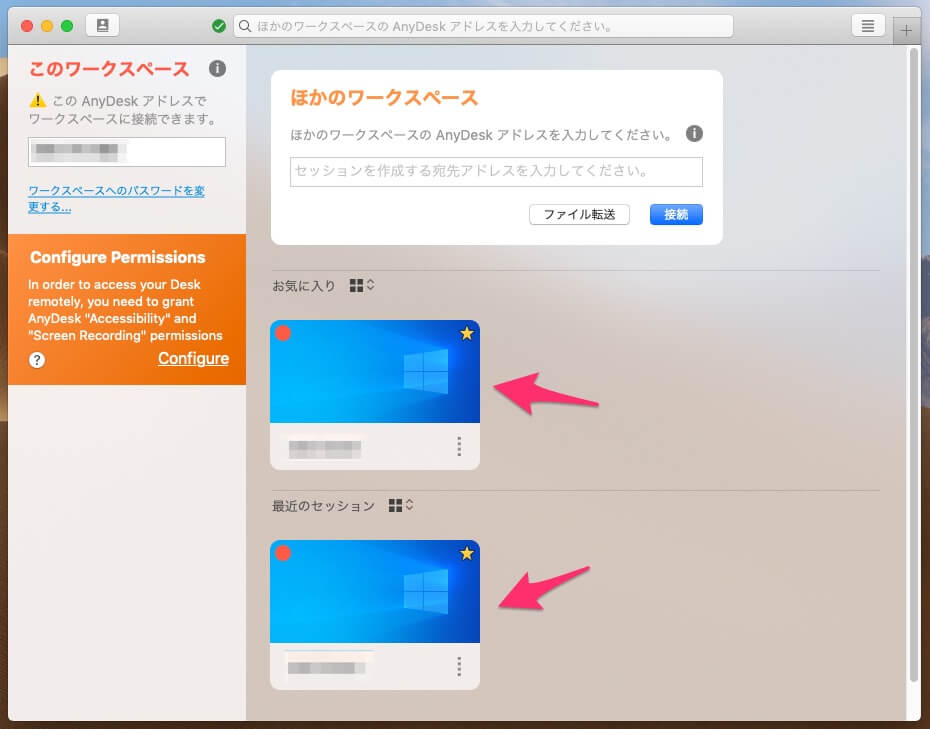
おわりに
最近はビデオチャットツールやスマホアプリなど、コミュニケーション手段も圧倒的に増えてきましたが、今回の対実家とか、ITに不得手なクライアントのように、ほぼ一方向のサポートが必要な場合にリモートデスクトップツールの方が活躍する場面は少なくないでしょう。
今回の機会にしばらく AnyDesk を試してみようと思います。